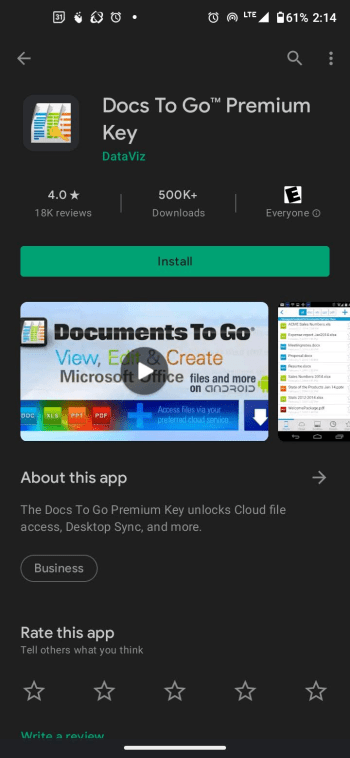Microsoft Office is vastly popular in the world of business and education in conjunction with home users. While similar apps like Google Docs and Apple Pages have given Microsoft a run for their money, it’s safe to say that Word continues to lead the pack in features and usability alike.

The downside of this, of course, is that some Word documents are difficult to access depending on your OS. If you’re trying to open a .doc file on your Android device, you may have issues running it right out of the box. Don’t worry. Opening doc files is a reasonably straightforward process. Here’s how to do it.
How to Open a Word.doc File on Android
The Google Play Store is one of the biggest app stores available. This statement means that there is no lack of applications designed to help you open Word documents on your Android device.
Most of these apps are free, some are pre-installed, and all of the ones mentioned in this article are usable as of August of 2022.
Use Google Docs to Open Doc/Docx Files
Google added native support for both ‘.doc’ and ‘.docx’ files in Android, so opening a new file shouldn’t be too much work. Here’s how to do it.
- Locate the document you need to view. Use Google Drive, your email, or another service to find the Word document.

- Tap the file you located in step 1 above to open it. If prompted, open the file in ‘Docs’ (Google Docs) or a different doc/docx file viewer/editor if you have it. You may need to install one of them if nothing comes up to select or reset the default app launcher if you don’t get any options like the image below.

- Click to allow any permissions necessary for the file to open.

- Now, you can view your document. If you need to make edits, look for the pen or edit icon (this will vary depending on which program you’re using).

The document should open in whichever app you choose.
Using Microsoft Word for Android to Open Doc/Docx Files
Google Docs can take care of opening and displaying your files on Android, but if you’d prefer to edit them natively, you can use Microsoft Word for Android. This app is not the same as your typical PC software, but it does the job when you can’t access full-fledged Word software.
- Grab the Microsoft Word app on the Play Store.

- Once the app finishes the installation process, tap the ‘.doc’ or ‘.docx’ file on your phone, then select Word from the list of apps available.

Word makes it easy to save and edit documents on Android, so edit your docs to your heart’s content. However, it is better to use the PC or Mac Word program whenever possible.
You can also use the entire Microsoft Office Suite (Word, Excel, PowerPoint, etc.) on your Android device, as long as you have the applications installed. Although it isn’t easy to edit files, especially an Excel document, Android and Microsoft seem to work well together.
Word for Android is a free application with no advertisements, and you don’t need an account to get to work. When you first open the file, tap Skip for now under the sign in option.
Unfortunately, if you don’t have an account, you can’t open anything from the cloud, so it is best to sign in if you need to access files from your PC on your phone.
Using Docs To Go for Android to Open Doc/Docx Word Files
Docs To Go is one of the best options for opening and editing MS doc/Docx files. However, the paid version is needed to get the best functionality and compatibility, and it’s not expensive by all means. Even though no third-party app can come close to replicating MS Word 100%, this app comes the closest.
- Download/Install Docs To Go Free Office Suite in the Play Store. If you just want the free edition, skip to “Step 4.”

- Optional but recommended: Download/Install Docs To Go Premium Key.

- Launch Docs To Go Premium Key if purchased. Register with your name and email. The app then auto launches Docs To Go.

- The Premium Key app from “Step 3” automatically upgrades your free edition using your paid Google key. You can confirm it by tapping Settings (hamburger icon) > About within the app.

- Launch docs To Go Free Office Suite if you opted for the free version. If paid, the Premium Key app in “Step 3” automatically launched it.

- Tap on the file browsing option you want at the bottom of the screen, such as Cloud, Desktop, or Phone.

- Find your MS Word Doc/Docx file and tap it to open it.

- Your doc/docx word file appears and is ready to edit or view.

Using Polaris Office for Android to Open Doc/Docx Files
Polaris Office comes pre-installed on various Android devices, but you can download it from the Google Play Store if it isn’t there already. Polaris is a free application, and you can bypass the option to create an account if you’d like. However, there seem to be tons of ads when opening files, even after paying for a subscription. The developer replies to user comments about the issue with methods to remove those ads, but use the app at your own risk.
- Upon opening the app, you’ll need to click on the three horizontal lines in the upper left-hand corner and tap on Device Storage to access files on your Android phone or tablet.

- If nothing appears, head over to Settings and toggle the permissions to On, under the Apps tab.
Now, you can edit and download the file directly to your device and send it where it needs to go.
Note: You may notice that this app does have ads that can get in the way of your document. Especially the banner at the top, as shown in our screenshot above. There are a few ways to work around these ads.
The app offers videos that you can watch to do away with ads, so you don’t have to pay for a premium service. A 60-second video will remove the advertisements.
You can also tap on the Edit icon, which removes the banner ad at the top. Or, you can turn on Airplane mode, then open your file. If you’re already looking at the document, go back, then turn on Airplane mode. When you open the document, the ads will go away.
Using WPS Office for Android to Open Doc/Docx Files
WPS Office is another free application you can download from the Google Play Store, offering everything from file conversion to reviewing Microsoft Office documents. Like Polaris Office, you don’t have to create an account to use its features.
This app does offer a premium paid service that removes ads and gives you even more functionality. If you have a problem with advertisements after upgrading, contact the developer. Here’s how to open and edit Doc/Docx files using WPS on Android.
- Launch the WPS android app and tap on Open at the top of the app.

- Select any number of file categories (tap on Doc for the purposes of this article) and choose the file from your device’s storage.
- Once open, click the Tools option at the bottom to make edits.
- WPS Office offers its own cloud service if you’d like to store your work within the app. Of course, you can also share the document with others or even directly to a computer (but you will need an account for that last bit).
Can’t Open a Word Document on Android
If you’re having difficulty opening a Word.doc file, the first thing to do is try another app. If it’s a pressing matter, Google Docs or Word may not cooperate at first.
Using another application should correct the issue as long as the file you’re trying to open isn’t corrupted. If you’ve tried using another application, the file is likely faulty so try getting another version.
If you need to access a file from the Word app, you may have a compatibility issue. Either your phone’s software is out of date, or your app is out of date.
- Check the Google Play Store for updates first. If an update is available, go ahead and click on the option to do so. Once done, try opening your file again.
- Assuming you’re running the latest version of Word, try updating your phone by going to the Settings and tapping on Updates.
- If all of your software is up to date, you can try clearing the cache (Settings > Apps > Word > Clear Cache) or uninstalling then reinstalling the app. Some users have reported there’s only the choice to uninstall Word from the Settings on their device. If this situation applies to you, try uninstalling the app from the Play Store. When the option doesn’t appear to uninstall the app, you can only disable then re-enable it.
- Lastly, try signing into the Word app with your Microsoft account if you’re not already logged in. This action may correct your problem, especially if you’re uploading a document from the cloud.
—–
As you’ve now seen, you can easily open up a Word document on Android using Microsoft Word for Android, Google Docs, WPS Office, and more. All you need to open up a Word document is an app that can handle the file format.
Frequently Asked Questions
This section includes more answers to your most frequently asked questions.
Can I edit any Word doc on my phone?
Yes. Google Docs and the third-party applications we’ve mentioned above should let you edit your document with no problems. If it’s a read-only file, you’ll need to click on Attributes and uncheck the Read-Only box.
From here, you can make changes, make notes, and perform various other tasks. Once edited, feel free to share the file, save it to your cloud, or send it to another person.
Which is the best third-party app to use with Word docs?
The answer to this question largely depends on what you’re trying to do with the document. Word is more compatible because it is Microsoft’s software, although the mobile app is limited to what it can do. Doc To Go is a good choice as long as you pay the upgrade price. It works very well with MS Office files and provides compatibility and features to keep the file working with Word.
Google Docs gives you a lot of freedom, and it’s much easier to share your document with others, although it can change some aspects of a Word doc to Google formats and structures. The other third-party apps listed offer some key features too.
Can I save documents to my OneDrive account on Android?
Absolutely! You have the option to add your Microsoft account to the Microsoft Word app on Android. When you open a file, you can select the three dots in the upper right-hand corner, select ‘Save as’ and choose your file location.
If you’re creating a brand new document, all you need to do is select your OneDrive account from the dropdown menu at the top of the creation page.
Disclaimer: Some pages on this site may include an affiliate link. This does not effect our editorial in any way.