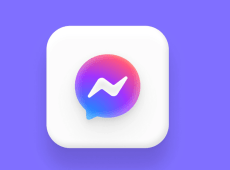As Windows 8 creeps ever closer to completion, we now have a firm idea of what is and isn’t going to be in the most ambitious new version of Windows in almost 20 years.
This feature highlights the 30 best features we’ve discovered in the Windows 8 Consumer Preview – and ten features that we hope Microsoft finds time to add to its operating system before its expected launch at the end of this year.
We’ve also dived into the Metro interface, with an annotated guide to the striking new Start screen and where to find all of Windows 8’s sometimes hidden features.
Of course, being a “Consumer Preview”, the software is available to download for free to try all these new features for yourself. Read our guide to safely installing Windows 8 on your PC, and benefit from our experience of installing it on our own machines.
1. Interactive tiles
The Metro start screen may not be everyone’s cup of tea, but it does have undeniable benefits, chief of which is the interactive tiles.
The Metro start screen may not be everyone’s cup of tea, but it does have undeniable benefits
Unlike certain other mobile operating systems – yes, we’re looking at you iOS – the icons in Metro do more than just open the app. They also turn the Start screen into a dashboard teeming with live data.
The interactive tile for the Mail application provides snippets from unread messages in your inbox, the Music tile shows which track is currently playing, and the Calendar app displays forthcoming appointments in your diary.
It’s great for getting an overview of what’s going on when you fire up your PC or tablet first thing in the morning.
There are limitations, however. It’s possible, for example, to create a Metro tile for old-school Windows applications such as Outlook 2010, but the tile won’t be interactive.
Presumably, the forthcoming Metro versions of Office will solve this particular issue, but it isn’t clear whether old, non-Metro applications will ever receive interactive tiles.
There’s also (so far, at least) little scope for users to tailor the data that appears in the interactive tiles; instead, this is determined by the app developers.
2. Task Manager
Nobody really wants to spend any time in Task Manager, but should you be forced to manually terminate a program or a task, the new-look utility makes it much easier to find the guilty, resource-hogging culprits.
Entries in the Task Manager are now heat-mapped, so it’s simple to see at a glance which application is chomping through CPU cycles or memory.
There’s also a column of attractive new graphs under the Performance tab, allowing you to see at a glance if the CPU, memory or network connection (either Ethernet or Wi-Fi) is taking an unexpected hit.

The App History tab, meanwhile, allows you to keep an eye on Metro Style apps. Especially handy is the data counter, which shows how many megabytes of data individual apps have swallowed. It’s a shame traditional desktop apps are excluded from this view.
Finally, Task Manager now also plays home to the Startup settings, allowing you to determine which programs are allowed to run automatically on boot, without having to dive into msconfig. The revamped tool also reveals what impact that each app has on startup times; Adobe Reader is, for example, a “high-impact” application.
3. Run ISOs and VHDs natively
Windows 8 throws a meaty bone to power users – namely, the ability to run ISO and virtual hard disk (VHD) images natively. It’s possible, for example, to download the ISO of a Linux distribution or another piece of software to the desktop, double-click to “mount” the file, and run the setup executable without having to physically burn the ISO to disc.
Not only will this save you having to pop to PC World for a fresh supply of blank DVDs, but it also provides the performance of running from a local hard disk/SSD, rather than an optical drive.
ISOs appear as virtual DVD drives, while VHDs are mounted in the same way as a physical hard disk in the new-look Windows Explorer.
4. No new hardware requirements
As with Windows 7, Microsoft isn’t raising the hardware requirements for the latest version. That means – in theory, at least – that any PC capable of running Windows Vista should be able to handle Windows 8.
Certainly, we’ve had no problems running Windows 8 on relatively ancient pieces of kit knocking around the PC Pro office. A touchscreen laptop running an AMD Turion X2 processor with 4GB of RAM coped perfectly with the new OS, as did a Core 2 Duo laptop with a mere 2GB of RAM onboard. Even a touchscreen Dell laptop with a lowly 1.66GHz Atom processor and 2GB of RAM passed with flying colours.
In short, if you’ve bought a PC any time in the past three or four years, it should cope fine with Windows 8.
5. Airplane mode
With Windows 8, there’s no more scrambling around for Wi-Fi or Bluetooth switches.
A new option in the Settings menu enables a tablet or laptop to be put into Airplane mode, just like a smartphone, so there’s no danger that you’ll send your easyJet flight catapulting into the South Terminal at Gatwick. Not that there was much chance of that happening in the first place.
6. SkyDrive integration
Until now, Microsoft’s SkyDrive has lacked a purpose in life. Beaten on features and flexibility by Dropbox and others, its chief benefit was 25GB of free online storage – but that was hard to take advantage of due to stringent file-size limits.
The integration of SkyDrive in Windows 8 could be the making of the service. The Consumer Preview includes a SkyDrive Metro Style app that provides access to any documents, photos and music you’ve uploaded.

It isn’t flawless at this stage; click on a document in the SkyDrive app, for instance, and you’re booted into the desktop version of Internet Explorer and asked to enter your login details again. The arrival of Metro versions of Office apps will hopefully smooth out that particular wrinkle.
Elsewhere, however, the SkyDrive integration works well, allowing documents, videos and photos to be saved through the Share facility (accessed from the Charms on the right-hand side of the screen). When emailing a photo from the Pictures app, the Mail app offers to upload it to SkyDrive instead of attaching it to the email.
What’s more, any Metro Style app that has an Open or Save dialog can access SkyDrive without the app developer having to add a single line of code.
The once crippling file-size limit of 100MB has also been upgraded to a far more generous 2GB. And SkyDrive will appear as a virtual disk in Windows Explorer; you’ll see it in the left-hand navigation bar next to local drives, although this has yet to be enabled in the Consumer Preview.
7. Windows Store
The Windows Store, while sparsely populated for the Consumer Preview, shows tremendous promise. Microsoft has borrowed the best features from other app stores and added a couple of unique features of its own.
The most interesting development is the option to try apps for a limited period, allowing developers to give Windows 8 users a free sample, without having to create a second, feature-stripped free or “lite” version.
As with Android and iOS, applications are sold on a per-customer rather than a per-PC basis, so once purchased, apps will be usable on multiple devices.
The Windows Store is cleanly presented, with the apps sensibly listed by category, but you have to use the Charms to search the Store.

8. Interactive lock screen
The Windows lock screen is no longer a glorified password prompt. The attractive, customisable lock display now includes snippets of information, such as how many unread email messages are waiting in the Metro Mail app inbox, or the charge state of a laptop’s battery.
To unlock a Windows 8 PC, simply swipe upwards on a tablet device, or press the spacebar on a laptop or desktop.
9. Split-screen apps
While other mobile OSes boast of multitasking, Windows 8 executes this in a meaningful way. Metro Style apps can be run split-screen, with most of the display devoted to one app and a thin slice down either side to another.
This means, for example, the Music player can be left running on the side – complete with playback controls – with the rest of the display devoted to work.

There’s only a certain type of app that will squeeze comfortably into that secondary slot, however, and on smaller screens it may simply be easier to flick from one full-screen app to the next, but the split-screen arrangement at least means users of large desktop monitors aren’t wasting all those pixels on a solitary Metro Style app.
Traditional Windows desktop apps can be managed in the same way as before. In fact, it’s possible to treat the Windows desktop as a Metro app filling most of the screen, with a thin Metro Style app running alongside.
10. Split touch keyboard
Nobody could accuse Microsoft of failing to put enough thought into its soft keyboard for touchscreen users. There are two types on offer: a keyboard that spans the full width of the screen, and a split keyboard that makes it easier to thumb-type on larger tablet screens.
Usefully, the split keyboard can be zoomed to different sizes, and it cleverly places the number keys between the two banks of letters, leaving them easily accessible – but not in the way.

In addition to the two soft keyboard options, Windows 8 also offers handwriting recognition, allowing stylus users to write in web forms or the browser bar, or jot notes. As our Real World Computing contributing editor Simon Jones noted in a recent column, the handwriting recognition is excellent, which is a boon for professional tablet users in the field.
It isn’t clear whether Microsoft will impose its own keyboard on users or allow third-party alternatives.
11. App contracts
Microsoft has published a set of APIs common to all Metro apps that allow them to freely exchange data. It’s possible, for example, to give a Twitter client access to the Photos app, massively simplifying the process of photo sharing.
Just open the Share charm on the right-hand side of the Photos app screen and select the relevant Twitter client. Likewise, you could select a handful of photos and open them in a Metro photo-editing app.
The number of apps taking advantage of this so-called “Sharing Contract” in the Consumer Preview is limited, but you can see how it works by selecting a handful of pictures in the Photos app, clicking Share and choosing Email. The snaps will be automatically attached to an email message.
Users are given control over which apps are allowed to access certain types of data.
12. Fewer surprise restarts
Desks across the country have fist-sized holes in them, caused solely by Windows’ habit of restarting to implement a security update, often losing unsaved work in the process. Windows 8 doesn’t promise to abandon forced restarts, but it’s much more considerate about them.
Desks across the country have fist-sized holes in them, caused solely by Windows’ habit of restarting to implement a security update
First, Microsoft promises only to restart for the security patches that arrive on Patch Tuesday once a month – unless a “critical security update to fix a worm-like vulnerability” crops up, in which case Microsoft will push out an update that will restart machines.
Second, it will ease off on the nagging: there will be no more pop-ups interrupting presentations or DVD playback. Microsoft will instead place a prominent warning about necessary restarts on the revamped lock screen.
Furthermore, it will give three days’ notice of any restart, as opposed to the 20-minute default countdown that Windows 7 offers; the latter is often missed entirely by people who pop out for lunch and return to find their PC has restarted.
As well as the three-day deadline, Microsoft says Windows 8 won’t restart if there are applications running in the background or if there’s unsaved work open.
Only once work has been saved will Windows force an update to install. How Microsoft defines “unsaved work” is, however, unclear: would data in a web form or CMS that hasn’t been submitted count as unsaved work?
13. Cross-device synchronisation
The Windows 8 installation screen practically forces users to set up a Windows Live account. This not only becomes the PC’s primary login, but it also gives access to the Windows Store and allows settings to be synchronised across different Windows 8 devices.
The lock screen, Windows desktop wallpaper and Metro theme are all synchronised by default, providing visual consistency across all of your PCs, laptops and tablets. Internet Explorer history and bookmarks are also shared, as well as other Windows settings.
Infographic
How to use Windows 8
The Sync menu also allows the synchronisation of “certain settings in your apps”, although frustratingly, it doesn’t reveal any further details. On our test PCs, we saw our social network setting synchronised in the People app, but not much else.
Indeed, it could be argued that Windows 8’s synchronisation doesn’t go far enough. It would be nice if Microsoft at least offered to synchronise the Metro desktop and any installed apps, provided that both devices had sufficient storage space. Fingers crossed it will be sorted by final release time.
The Windows Store does at least contain a list of apps you’ve previously purchased, making it easier to re-download them onto a new device.
14. Improved 3G support
Windows 8 offers native support for 3G and 4G (the latter of which won’t be of use until we get the next-gen networks found in the US). Given that most high-end tablets have 3G slots in the back, Microsoft could do little else. However, this isn’t the only concession that it’s making to mobile broadband users.
There’s built-in metering to make sure consumers and business users don’t stray beyond their data cap. Hefty device drivers won’t download by default while running on mobile broadband, and the new Task Manager also reveals which apps are hogging your data connection, allowing the most greedy to be summarily despatched.
Windows 8 will also automatically switch to Wi-Fi when in range of a known access point to prevent users incurring unnecessary bills.
15. Built-in antivirus
Microsoft seems reluctant to shout about it – perhaps through fear of attracting unwanted anti-trust attention – but Windows 8 is the first version of Windows to include built-in antivirus protection. And not before time.
Microsoft Security Essentials (MSE), the optional free antivirus package for older versions of Windows, now appears under the Windows Defender umbrella in the Windows 8 Consumer Preview.
As with the Windows 7 version of MSE, it’s light on features, but as an unobtrusive minder to keep an eye out for anything untoward, it should suffice. Microsoft is also vetting Metro Style apps before they appear in the Store, adding another layer of protection.

Those measures, together with Windows 8’s built-in firewall, could convince many people not to bother with extra, paid-for security suites. Whether it will eventually prove a bonus for malware writers – who may only have to worry about worming past Microsoft’s security software instead of an entire field of third-party security suites – remains to be seen.
16. Picture passwords
Tapping in passwords on a tablet, even using Microsoft’s excellent soft keyboard, is hardly ideal. Picture passwords are an inventive alternative.
Select a photo from your library, make three gestures with your finger on the chosen photo – tapping each of your children in alphabetical order, for example, or swiping across three letters in a picture of fridge magnets – and that becomes your Windows login. Picture passwords can be used with both touchscreens and mouse controls.
Should you forget your Picture password, you can switch back to the more conventional methods of logging in with your Windows Live ID or with a simple text password.

17. Instant search
Without doubt, the single biggest criticism of Windows 8 from laptop and desktop PC users is the absence of the Start button on the traditional Windows desktop. That this is a culture shock is beyond dispute, but after a little acclimatisation, the reimagined Windows search compensates for the Start button’s absence – at least in part.
Clicking the mouse in the bottom-left corner of the screen (where the Start button used to be located) or pressing the Windows key returns you to the Metro start screen.
Instead of scrolling through dozens of tiles looking for an app, just start typing its name. In the blink of an eye, the search returns a list of possible matches. It could barely be easier, and adjusting to this new way of doing things isn’t too painful.
Windows 8 Search has much more to offer than that, though. Aside from searching for apps, settings and files stored on your PC can also be tracked down in the same way. It’s also possible to search within individual Metro Style apps, making it a doddle to find songs by a particular artist in the Music app or beef recipes using the Bewise Cookbook app, for example.

18. Windows To Go
Another one in the eye for those who claim that Windows 8 has little to offer businesses is Windows To Go. This allows companies to provide employees with a locked-down installation of Windows 8 on a USB thumb drive.
This means that the IT department could give remote workers an OS image with all the corporate applications preinstalled, which employees could then run on their own hardware. Alternatively, it could be a secure way to give temporary staff, contractors or even schoolchildren access to the company/school network, as Windows To Go doesn’t receive access to storage on the host PC.
The USB disk can be encrypted with BitLocker, ensuring that the data is safe if the drive is lost or stolen. Plus, it can be disconnected from the host PC for up to a minute without causing the system to crash. If the drive isn’t reinserted, the system simply shuts down, leaving no trace of its existence on the host PC.
Windows To Go isn’t built into the Consumer Preview, but there are various methods published online for creating your own drive.
19. Secure Boot
Secure Boot is one of the more controversial new features in Windows 8. This anti-malware measure will prevent any software not signed by a trusted certificate authority from starting before Windows 8 is up and running. It’s designed to head off rootkits and other forms of malware that attempt to hijack the boot process.
Unfortunately, it could also intercept other operating systems such as Linux distributions, which has caused uproar in the open source world.
Our own Jon Honeyball has argued that it “isn’t reasonable for the majority of PC users to have to put up with unsecured booting, simply because an alternative OS vendor can’t be bothered to go down the same route”. Linux vendors and computing experts have argued that PCs are unlikely to ship with any secure keys other than Windows’ own, giving Microsoft an effective monopoly on the hardware.
“The extension of Microsoft’s OS monopoly to hardware would be a disaster, with increased lock-in, decreased consumer choice and lack of space to innovate,” argued renowned security researcher Professor Ross Anderson in his Light Blue Touchpaper blog. “It is clearly unlawful and must not succeed.”
20. Revamped Explorer
Although, on the surface, the traditional Windows desktop is very similar to that of Windows 7, changes have been made underneath. The Windows Explorer is now graced with the ribbon interface that first arrived with Office 2007 and has slowly made its way across almost all of Microsoft’s applications.
Although it’s unlikely to improve matters for anyone familiar with Windows’ keyboard shortcuts, the ribbon sports sizeable buttons for common tasks, such as Copy, Paste and Rename. Microsoft claims that it’s relied on years of Windows telemetry to determine which functions deserve greater emphasis.

The Explorer ribbon also hides tabs until they’re relevant. Click on a JPEG in an Explorer menu and the Picture Tools tab appears, for example, allowing a photo to be set as the desktop background or rotated.
Look to the left of the file-path bar and you’ll also notice a significant returnee: the up-level button finally returns to Explorer.
21. Restore PC
We all have those relatives that install every toolbar, utility and Facebook app they can point a mouse at, and then wonder why their PC is slower than the thought process of a nightclub bouncer.
Microsoft is looking to ease some of the pain of a full reinstall with a new feature called Restore PC.
This leaves all files, settings and Metro Style apps downloaded from the Microsoft Store intact, and clears out the rest. Yes, this does mean regular Windows software will need to be reinstalled, but it’s less painful than starting from a completely clean installation.
The process worked fine in our tests, when we downloaded resource hogs such as the Yahoo Toolbar and Apple QuickTime, which were quickly expunged from our test PC. Windows leaves a file on the traditional desktop, listing what has been removed.
22. Thumbnail previews
One of the new tweaks in the Consumer Preview provides a peek at open applications. Push the mouse into the top-left corner, then pull it down: a column of thumbnails appears – Android style – allowing you to click on the app of your choice.
Alternatively, clicking in the top-left corner cycles through open apps one by one. Touchscreen users can flick a finger from the left-hand edge to scroll through.
23. Metro groups
Install a few apps from the Metro store onto the Start screen and things quickly start to look disorganised. In fact, trying to keep your tiles neatly organised in Metro is a bit like a game of Tetris, attempting to tessellate different-sized blocks into a gapless wall.
However, it’s possible to arrange your Metro Style apps in customisable groups – Games, Work, Music and so on – simply by dragging and dropping them into position.

After that, click on the little magnifying glass in the bottom-right corner (or pinch to zoom out on a touchscreen) and Windows zooms out to provide a helicopter view of the entire Metro desktop. A right-click on any group of apps brings up the option to give it a name.
If you want to make a tile smaller or larger, right-click on it and choose the appropriate option from the menu that appears in the light green bar at the foot of the screen.
24. Kinect for Windows
Forgive us for a little crystal-ball gazing, as we’ve yet to see a Windows 8 system running with Microsoft’s gesture-based controller, but the potential marriage of Kinect and the Metro interface is too significant to ignore.
The Metro interface was patently designed for touch controls, and few people will want to sit prodding at a large, vertical touchscreen on their desktops.
However, if it were possible to scroll through the Metro start screen with a casual wave of the hand, rotate a photo with a flick of the wrist, or skip to the next track with the brush of a finger – well, suddenly Windows 8 becomes a much more compelling proposition on the desktop.
Microsoft has already released a Kinect SDK for Windows, and adapted the hardware to make it possible to use gesture control much closer to the screen than before. It’s surely only a matter of time before Kinect cameras are embedded in laptops and desktop monitors – perhaps even as soon as the launch of Windows 8. Watch out for next month’s feature on Kinect for Windows.
25. AppLocker
Although not strictly a new Windows 8 feature – it was first introduced with Windows Server 2008 R2 – AppLocker gives businesses another reason to stick with Windows tablets rather than the alternatives.
The Group Policy feature allows IT departments to stipulate which software users install on their machines by product name, publisher or even file name.
The IT team can then apply the policy to individual users, specific departments or across the entire company.
26. Reset PC
Unlike the gentler Restore PC, Reset PC provides an automated way to completely wipe a Windows 8 installation and start from scratch – handy, if you’re planning to sell on a PC with the operating system intact.
There are two types of Restore available: a “thorough” clean that removes all applications and data, and makes them unrecoverable by writing over the deleted files several times. There’s also the “quick” clean that simply formats the drive and reinstalls the OS, which is the option to choose if you’re merely wiping your own PC.
Find out more
How to try the Windows 8 Consumer Preview
Note that at the end of the Reset process, the Windows product key needs to be entered again (yes, even on the free Consumer Preview), so make sure you have this to hand before taking the plunge.
27. File copy revamp
It isn’t going to have people queuing up outside Dixons on Windows 8 launch day, but the new file-copy instruction is a small fillip for those of us who frequently shunt large files from drive to drive.
Click on “More details” in the dialog box, and a little graph appears displaying variations in transfer speed and the average speed in megabytes per second, which is pleasingly geeky.
Even the estimated transfer time seems vaguely in touch with reality. Should any file transfer start to bog down the system, it can now be paused and resumed when the PC is under less stress. Sometimes it’s the little things…
28. Faster boot times
Microsoft claims to have made Windows 8 boot times up to 70% faster than those of Windows 7 by making some subtle changes to the way the PC shuts down and resumes.
When a PC is switched off in Windows 7, the operating system closes down both user and kernel sessions. In Windows 8, the user session is closed as before but the kernel session is hibernated.
“We’re effectively saving the system state and memory contents to a file on disk (HIBERFIL.SYS), and then reading that back in on resume and restoring contents back to memory,” wrote Microsoft’s director of program management, Gabe Aul, in a post on the Windows 8 blog. “Using this technique with boot gives us a significant advantage for boot times, since reading the hiberfile in and reinitialising drivers is much faster on most systems.”
What’s more, Windows 8 now takes advantage of all the available processor cores when reading back that hibernation file and decompressing its contents, accelerating boot times on today’s multicore systems. This also improves resumption times from Hibernation mode.
29. Native USB 3 support
Microsoft promises that Windows 8 will provide native support for every USB 3 drive and device on the market, while retaining compatibility with the older USB 2 and 1 devices.
However, there’s been no word as yet on native support for the looming alternative Thunderbolt technology, which Apple has been building into new Macs since the middle of 2011. One to watch for potentially.
30. Panoramic background images
File this one under the heading of “interesting novelty”: Windows 8 allows one panoramic background image to be stretched across two screens.
What we’d change…
Ten features we’d like to see in Windows 8
So if you’ve taken a sweeping beach landscape on your summer holiday, you can see the photo stretched out in its full glory, rather than compressed into a single screen with ugly black bars at the top and bottom of it.
This only works when two screens of identical size and resolution are connected. If this isn’t the case, Windows 8 will display a different image on each screen. Panoramic themes for Windows 8 can be downloaded here.
Disclaimer: Some pages on this site may include an affiliate link. This does not effect our editorial in any way.