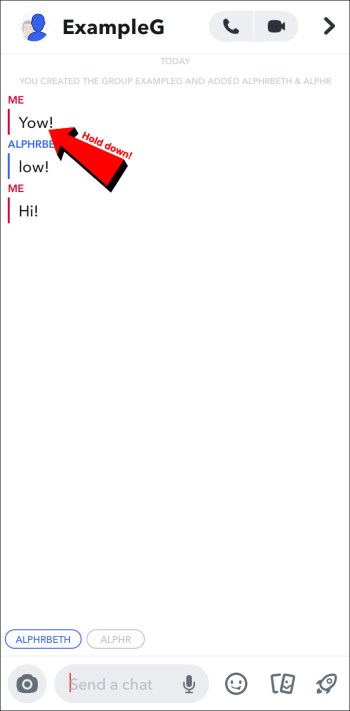Device Links
Snapchat’s popularity stems from the platform’s dedication to user privacy. Videos and images uploaded to the platform typically disappear within 24 hours. While the messaging feature has made the app more user-friendly, the inability to unsend pictures and videos is a huge drawback. The good news is there’s a way to stop other types of content from reaching other Snapchat users.

Continue reading to learn whether it’s possible to unsend a snap and how to delete snaps you’d rather keep to yourself.
Can You Unsend a Snap?
Snapchat offers its users no way of unsending video and picture snaps. However, the platform does allow users to retract other kinds of content. While there’s no “unsend” feature, you have the option of deleting messages. Unsending them is more convenient, especially if you’ve sent something to the wrong person by mistake.
While deleting the snap will remove it, each member of the chat will be notified that a sent file has been removed. They won’t know the contents of the message, but they’ll still be notified something was wiped from the chat.
You can remove the following files from your Snapchat conversations:
- Text Messages
- Stickers
- Audio Files
- Image and Video Files Sent Through the Memory Tab
When you forward pictures and videos to your Snapchat contacts, it’s impossible to reverse the action. Snapchat lets users delete images and videos they’ve posted as Snapchat Stories. If you’re using the Memory tab to send pictures and videos to friends, you have the option of deleting them. This is because these files have been stored or uploaded from your mobile device.
People who still use older versions of the Snapchat app have shared their experiences attempting to unsend images and videos. If you still haven’t switched to a newer version of Snapchat, these tips might help you delete image and video snaps after you’ve sent them:
- Make sure your device is operating in airplane mode.
- Remove the recipient from your Snapchat friend list.
- Log out of your account.
- Block the snap recipient.
- Delete the app from your device.
- Deactivate your Snapchat account or delete it.
These suggestions will only be helpful if you’re using an older Snapchat version. Testing them on newer versions won’t be effective because sent snaps are transferred to the cloud quickly. This means that any attempt to remove the snap will be ineffective. It will disappear only when the recipient opens it, and Snapchat clears it from its servers.
While you can’t retract images and videos, you can still delete messages. This feature is especially handy when you want to correct a typo or modify the message’s contents. Additionally, it allows you to block the content from reaching the wrong person as sending mistakes often happen on social media apps.
Deleting a snap before it’s been read by the recipient is a relatively straightforward process. It can be done in group conversations and chats with one other person. You can do so by using both Android and iOS devices.
How to Unsend a Snap on an iPhone
If you’re snapping on your iPhone, you can retract your snap and ensure it doesn’t reach the wrong people. Whether you’re chatting with one person or a group of several people, you can delete the snap using your iPhone.
To delete a snap sent to a single recipient:
- Enter your Snapchat messaging section and navigate to the chat where you sent the message.

- Tap the conversation where you sent the message and scroll until you’ve located it.

- Tap and hold the message with your finger.

- Select the “Delete” option.

- The app will prompt you to confirm your decision. Click “Delete” again to complete the action.

Before performing this action, look at the bottom of the snap to check whether the other person has opened it. When the other person has seen it, deleting it won’t make much sense.
To delete a snap from a group conversation:
- Go to your Snapchat conversations and select the chat where you sent the snap.

- Tap the chat to expand it and scroll through the conversation until you find the message you want to delete.

- Press and hold the snap using your finger.

- Choose the “Delete” option.

- Tap the purple-colored “Delete” pop-up box when prompted to confirm this action.

Before deleting the snap, check whether Snapchat has marked it as open. If the other chat members have already viewed it, they’ll know what you’ve removed from the conversation. Unless you’ve been quick and deleted the snap before they managed to open it, be ready to answer some questions. Each member of the chat will see a snap was wiped and will probably want to know what it was.
How to Unsend a Snap on an Android
Snapchat’s Android app lets users remove snaps from group chats and conversations with one other user.
Here’s how to delete a snap from a chat with one other user:
- Visit your Snapchat messaging section and select the conversation where the snap was sent.

- Search through the messages until you spot the snap you want to delete.

- Hold down the message with your finger.

- Press the “Delete” button.

- Tap “Delete” once more when the platform prompts you to confirm the action.

If the chat says that the recipient has seen the message, deleting it might cause some confusion. Before following these steps, always check the status of the snap.
To remove a snap from a group chat:
- Go into your Snapchat conversations and find the thread where you sent the snap.

- Click on the chat and search for the snap you wish to delete.

- Place your finger over the message and hold for a few seconds until you see a list of options.

- Select “Delete” from the pop-up list.

- Press “Delete” again to ensure the snap will be removed from the chat.

If the group hasn’t seen the message before you remove it, they won’t find out its contents. However, they might ask you about it, so you should be prepared to answer a few questions about what you deleted.
How to Unsend a Snap on an iPad
Snapchat wasn’t originally designed for iPads, but users have bypassed this problem by modifying their Apple App Store filters and installing the iPhone version. If you’re also using Snapchat on an iPad, you have the option of deleting snaps from your chats. You can do so in conversations with one other person or group conversations.
To delete a snap you sent to another user:
- Open the Snapchat messaging section and go to the chat where you sent the snap.

- Tap the conversation and scroll through it until you get to the snap you want to remove.

- Press down on the snap with your finger and hold for several seconds.

- When you see a pop-up list, select the “Delete” option.

- Another purple “Delete” button will appear. Tap it to confirm the action and finish the process.

Make sure the user hasn’t opened the snap before you attempt to retract it.
To delete a snap sent to a group chat:
- Navigate to your Snapchat messages and find the conversation where you sent the snap.

- Choose the chat and go through it until you see the snap you want to unsend.

- Press and hold the snap with your finger until you see the options menu.

- When the pop-up menu shows up, tap the “Delete” option.

- Press the purple “Delete” button to complete the process and remove the snap from the conversation.

Deleting a snap will hide its contents, but other chat members will see you removed something from the chat. They might be curious and ask you about it, so it might be good to come up with a plausible answer before removing the snap.
Delete Your Snaps Before They’re Opened
Snapchat is a game-changer in the social media world, as the snaps disappear quickly, increasing privacy protection. But many users are unhappy that the app still hasn’t developed a feature that would allow them to unsend content. Until the platform rolls out a solution, you can use the methods we outlined in this guide to delete snaps from your Snapchat conversations.
Have you ever deleted a snap from a conversation? On which device did you do it? Let us know in the comment section below.
Disclaimer: Some pages on this site may include an affiliate link. This does not effect our editorial in any way.