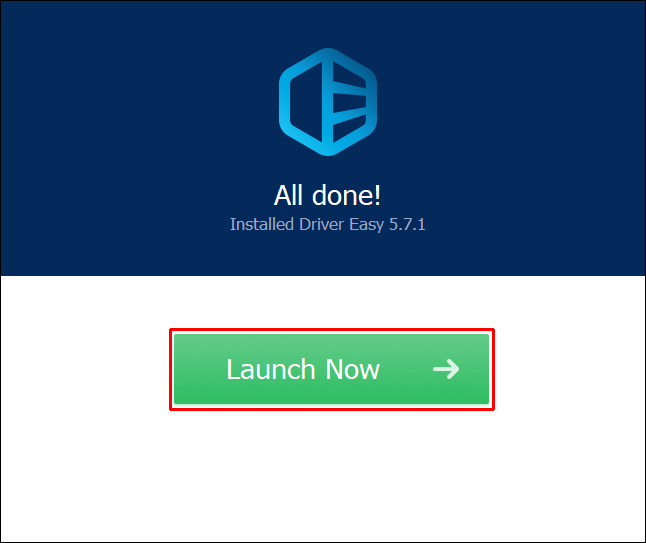The Code 10 error is typically triggered by the Device Manager’s failure to start USB or audio devices. The drivers are outdated and can’t work with your operating system. Fortunately, several methods will ensure that your hardware devices are always up and running. Keep reading to learn how to bypass the error on your PC or laptop.

This Device Cannot Start. (Code 10) Operation Failed the Requested Operation Was Unsuccessful
When the error occurs, the Device Manager window will inform you that “the requested operation was unsuccessful.” Windows 10 shows the error as “{Operation Failed}.” If you encounter this issue on a PC or laptop running on a Windows operating system (OS), updating the system will allow it to recognize connected hardware.
Update Windows 11
Updating Windows 11 is relatively straightforward. To do so:
- Navigate to the Start menu and right-click.

- Select “Settings” or find it using the search bar.

- Choose “Windows Update” .

- Tap “Check for updates” to find available updates.

The PC will update your OS immediately or at a later time, depending on your Windows setup.
Update Windows 10
Users of Windows 10 can update their OS and keep it error-free. Here’s how to do it:
- Open the Start menu and tap the gear icon in the left corner of the menu.

- Click on “Update & Security” and select “Windows Update” .

- Press “Check for updates.”

Your PC should automatically begin installing the latest OS version. Alternatively, the computer may install the OS when you aren’t using it.
Update Windows 8
It’s also possible to update your Windows 8 OS and repair hardware errors. To do so:
- Go to the Control Panel and select “Windows Update.”
- Choose “Check for updates.”
- If you see the “Install updates” button, press it.
If your PC isn’t displaying the “Install updates” button, it will automatically download and install available updates.
This Device Cannot Start. (Code 10) Status_device_power_failure
The code 10 error usually occurs because the Device Manager can’t register outdated drivers. Sometimes driver updates are incompatible with your system and cause the drivers to malfunction. You can either rollback the system to an earlier build or reinstall an older Windows version.
Rollback the System
Rolling back the system ensures that the hardware drivers and your OS are compatible. To switch to an earlier build:
- Go to the Start menu and select “Settings.”

- Tap “Update and security”.

- Select “Recovery” and navigate to “Go back to an earlier build.”

- Select “Get started.”

Sometimes the “Get started” option will appear grey. In that case, you’ll have to restore your operating system to an earlier version.
Restore Earlier Windows Version
If you’ve recently updated your OS, some of its modifications could be blocking the hardware drivers. Once you revert to the older version, you’ll be able to use all your hardware. To do so:
- Hold “Windows+R” to launch the Run dialog box.

- Type “
rstrui” into the text field and tap “Enter.”
- Hit “OK.”

- Choose a restore point and select “Next.”

- Follow the on-screen instructions to complete the process.

Restart your computer and check whether the method was successful.
This Device Cannot Start. (Code 10) WiFi
If the PC won’t recognize the Wi-Fi adapter, it’s best to reinstall the wireless driver and enable the Device Manager to detect it.
You’ll first need to download the latest driver version.
- Visit the manufacturer’s official website and find the driver supported by your device using the serial or product number.
- Download the latest version of the driver.
Once you download the driver, you should uninstall the current version.
- Hold “Windows + X” and choose the “Device Manager.”

- Scroll down and click on the “Network Adapters” option to expand it.

- Double-tap the name of the current driver.

- Navigate to the “Driver” section and press “Uninstall Driver.”

- If the PC displays the “Remove the installation file from the system” option, select it.

- Restart the PC.

You can now install the latest driver version. To do so:
- Unplug any Ethernet cables from the PC.

- Find the downloaded driver file, unzip the folder and begin the installation.
- Follow the on-screen instructions.
The process should resolve any previous issues.
This Device Cannot Start. (Code 10) A Request for the HID Descriptor Failed
The error can also happen with your laptop’s touchpad. In that case, you can use the Troubleshooter to repair hardware detection. Alternatively, you can reinstall the touchpad driver.
Run the Troubleshooter
The Hardware and Devices Troubleshooter diagnoses and repairs issues within devices you’ve connected to your PC or laptop. To use it:
- Hover the cursor over the Start button and right-click.

- Select “Windows PowerShell” or “Command Prompt.”

- Type “
msdt.exe -id DeviceDiagnostic” into the text box.
- The Troubleshooter will be displayed in a separate window. Press “Next.”

Once the program finishes scanning the system, it will show possible repair options.
Reinstall the Touchpad Driver
If the touchpad driver is outdated or damaged, reinstalling it will allow the Device Manger to recognize it. To do so:
- Launch the Device Manager.

- Tap the “Human Interface Devices” tab to enlarge it.

- Find the HID-compliant touchpad and right-click over it.

- Choose “Uninstall device.”

- The program will guide you through the reinstallation.

- After you’ve completed the steps, restart your device.

Windows will find the latest driver version and install it automatically.
This Device Cannot Start. (Code 10) Bluetooth
If the Bluetooth driver is causing the error, you can reinstall it or repair corrupted files.
Reinstall the Driver Manually
Windows users have the option of manually updating their Bluetooth driver. To do so:
- Hold “Win+R” to open the Run dialog.

- Type “
devmgmt.msc” in the Run box and press “Enter.”
- Double-tap the “Bluetooth” option.

- Hover the cursor over your Bluetooth adapter and right-click.

- Choose “Uninstall device.”

- Select “Delete driver software for this device” and click on “Uninstall.”
- Restart the PC.

- Download the latest driver version from the manufacturer’s website.
- Unzip the download folder and start the reinstallation.
- Follow the on-screen instructions.
Update the Driver Automatically
Third-party software like Driver Easy updates the Bluetooth driver automatically. To use the program:
- Download and launch Driver Easy.

- Press the “Scan Now” button.

- The program will analyze the computer and identify problematic drivers.

- Select “Update All.” Driver Easy will automatically install the compatible versions of faulty or outdated drivers.

- When the program has updated the Bluetooth driver, restart the PC to implement the changes.

Repair Corrupted Files
Sometimes the files embedded in the driver prevent the PC from registering it. To repair these files:
- Press “Start” and enter “CMD” into the search bar.

- When the Command Prompt appears in the search results, perform a right-click and tap “Run as Administrator.”

- Type “
regsvr32 /u btmshellex.dll” in the text field and press “Enter.” This action unregisters the PC’s dll file.
- Type “
regsvr32 btmshellex.dll” in the text box and hit “Enter.” This action registers the PC’s dll file.
- Restart the computer.

This method should allow your PC to recognize the Bluetooth driver without any issues. However, users who are still having trouble should contact their motherboard manufacturer. If the motherboard is the problem, the manufacturer will provide information on bypassing Bluetooth driver issues.
Another method of repairing corrupt files and components is to use third-party software like Restoro. The program identifies problem files and removes them from the PC. To use it:
- Download and launch Restoro.

- The program scans the computer and provides you with a thorough report on its status.

- The report outlines all issues the PC is facing. Select “Start Repair” to resolve them automatically.

This Device Cannot Start. (Code 10) Audio
When your sound system triggers the error, upgrading the sound card driver will smooth out compatibility issues. To do so:
- Hold “Windows + X” to launch the Device Manager.

- Click on the “Sound, video, and game controllers” section to expand it.

- Right-click on the driver of your sound system.

- Select “Update driver.”

- Tap “Search automatically for updated driver software.”

If there are available updates, Windows will download and install them automatically. Once the installation is complete, reboot your PC and check whether your sound system is working properly.
This Device Cannot Start. (Code 10) The I/O Request Was Canceled
The error often occurs with hardware connected to the PC through a USB cord. Updating or reinstalling the appropriate drivers will allow them to function with your OS.
Update the Driver
To update a USB device driver, you’ll have to access the Device Manager. To do so:
- Type “
device manager” in the Search menu bar and select the Device Manager from the search results.
- Right-click on the USB device you want to update.

- Tap “Update Driver.”

- Choose “Search automatically for updated driver software.”

If Windows fails to find an update, check the manufacturer’s website. They’ll also provide instructions that will guide you through the process.
Reinstall the Driver
You’ll also use the Device Manager to reinstall a driver of a USB device. Here’s how to do it:
- Navigate to the taskbar and type “device manager” in the search field.

- Tap the Device Manager to launch it.

- Right-click on the name of the USB device and click on “Uninstall.”

- Restart the PC.

Windows will automatically reinstall the driver and remove hardware glitches.
Keep Hardware Error-Free
Connecting USB devices to your PC enhances your user experience, so the Code 10 error can prevent you from making the most out of your PC. The good news is that there are several ways to resolve the error, and they usually involve tweaking your OS or hardware drivers.
Have you ever encountered this error? Which of the methods above did you use? Let us know in the comments.
Disclaimer: Some pages on this site may include an affiliate link. This does not effect our editorial in any way.