If you’re a recent Windows 11 user, you’ll notice that a few interface details have changed. You may have noticed that the Start Menu has moved to the center of your screen along with the addition of Widgets, the Task View option, and a Chat button. However, users have reported that the Microsoft Teams Chat on their taskbar is not very beneficial to them.

Luckily, you can get rid of the chat from the taskbar. Keep on reading to find out how you can delete the chat from the taskbar in Windows 11.
How to Remove Chat from Taskbar
There are a few new icons on the taskbar if you just updated Windows 11. Teams is an instant messaging app that has one of these. Unlike the Teams app used at educational institutes or workspaces, this one is a little more streamlined.
However, this is a personal version of Teams, and the new Chat app lets you communicate with close family and friends via a camera icon. Download the main Teams application, and then utilize both at the same time.
If you click on the Chat symbol, you’ll be sent to the Teams app. However, clicking on the Chat button after uninstalling the messaging program will reinstall it. You can remove or hide the chat button by deactivating it on your taskbar. To accomplish this, follow these steps:
- Right-click on an empty area of the taskbar and select the Taskbar settings option. The new setting window will have Personalization > Taskbar as the top heading.
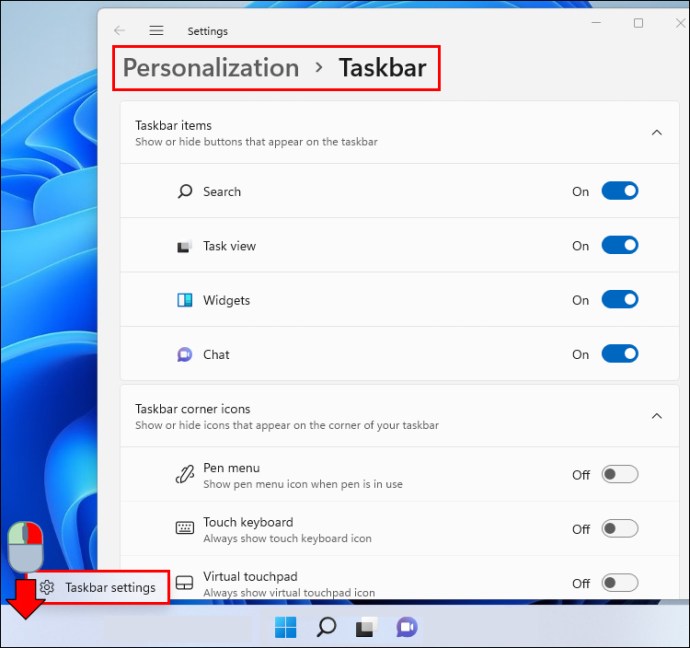
- Find the chat in the taskbar’s item list.

- To remove the chat, switch off the slider on the right side. The Chat Button won’t be visible on the taskbar anymore.

It’s important to note that Microsoft Teams is still present on your computer even if the Chat Button is gone. “Apps & Features” is where you’ll find the app if you wish to delete it completely.
How to Uninstall Microsoft Teams from Windows 11
The first step is to access your computer’s settings menu. Here’s how:
- Open the Start Menu, click the gear symbol which is located near the power button, and press Enter. Alternately, choose “All applications” from the Start Menu’s top right side and scroll to S in order to locate Settings.

- After the Settings box is open, select “Apps” located in the right-hand menu.

- On the main screen, pick “Apps & features.” Beneath the “Apps” section, type in Microsoft Teams to find it in the search results.

- Uninstall it by clicking the three dots located on the right side.

- A little popup will appear asking if you’d like to proceed. To remove the app, click “Uninstall.”

- Wait until the removal is complete. The Microsoft Teams application will be removed from your Apps & Features list after completing the process.

- Remove the Chat icon from your taskbar as the final step. Look for Chat under Taskbar items in the Taskbar settings. The slider may be turned off by clicking on the button. Taskbar chat icons are no longer available.

How to Get Back the Chat Icon
If you mistakenly removed the chat or find yourself needing it, it’s simple to reinstall the Chat icon. Here’s how:
- Navigate to your Taskbar settings, and then look for “Chat” under the Taskbar items.

- Activate the slider button by selecting “On” from its drop-down menu on the right side.

On your taskbar, the Chat icon will return. Whenever you choose, you may connect to loved ones with this button. You can get started with Microsoft Teams right away with just a few clicks by selecting the “Get Started” button.
Additional FAQs
Do I have to remove the chat from the taskbar?
Whether or not you’re using Microsoft Teams makes a difference. Thanks to this latest update, it’s now easier than ever to stay in touch with the people you care about via chat and video conversations with a single click on your taskbar menu. But you don’t have to remove it, and it won’t make a significant change if you do.
As of today, you may sign in, add contacts, and join individual and group conversations using the current Chat launch. This may change as Microsoft continues to enhance and add new features to the platform.
How can I use the chat?
To open the program, you may either click on the Chat icon on your taskbar or press Windows key + C if you’ve previously removed it from your taskbar. You’ll need to select “Continue” the first time you use the Chat app.
Wait for the app to initialize after clicking “Continue.” Click “Get started” and then select the Teams account you wish to link. If prompted, type in your login credentials. The Chat app’s current functionality will be available to you as soon as you log in successfully.
Have Only What You Need on Your Taskbar
A taskbar is a handy tool that allows you to access apps and files quickly. Hence, if you’re not using the chat, it’s more convenient to remove it. If these steps don’t work for you, a third party might help. Third-party apps can check the repositories and replace corrupt and missing files. This usually fixes the problem if a corrupted system file has caused it. This will also help optimize your system.
Do you use the chat from the taskbar? Do you find it helpful or rather annoying? Let us know in the comment section below!
Disclaimer: Some pages on this site may include an affiliate link. This does not effect our editorial in any way.




















