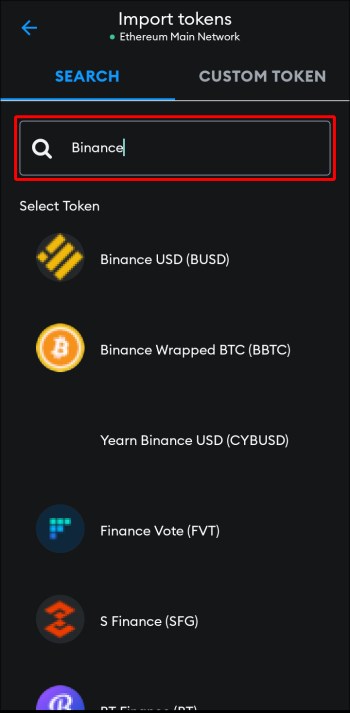Device Links
Many of us test the cryptocurrency waters by dipping our toes into well-established platforms. You may have created a Metamask wallet because it’s one of the most popular options out there. It also deals with Ethereum, one of the titans in the blockchain industry. Ether is a safe investment due to its popularity. Once you venture deeper into the crypto market, you may be interested in adding newer or less known tokens to your wallet.

Luckily, it’s easy enough to add a custom token to Metamask. This article will look at how to do that from a desktop or mobile device.
How to Add a Custom Token in Metamask

Metamask displays your standard tokens on the account page, but it doesn’t keep an authoritative list of all the available ERC-20 compliant coins. Despite this, it allows you to add any of these tokens to your account. There are two different methods you can use to do this.
You can activate a feature that automatically detects tokens held on your wallet address and adds them to the platform. This method will use the aggregated lists from various community token catalogs. The second technique is to add the token to your wallet manually. This method works if you’re holding a lesser-known token that hasn’t been added to a community list.
Let’s look at utilizing these two methods to add custom tokens to your Metamask wallet.
How to Add Custom Token in Metamask on a PC
Although the Metamask token list has about 400,000 different tokens, it is not exhaustive. There is no need to worry if you find that the token you want to add isn’t listed. With these methods, you can include your preferred custom token. Let’s begin with the advanced token detection technique.
Automatic Token Detection on a PC
This method can only be used on Ethereum Mainnet and has to be enabled by the user. The feature allows Metamask to find tokens held by your address and add them to your wallet. Here’s how to activate it:
- Open the Metamask browser extension and click the identicon in the top right corner.

- Go to “Settings,” then “Experimental.”

- Toggle the slider to the ON position.

- Head back to the asset list and refresh it to see if your custom token has been picked up.

Manual Custom Token Addition on a PC
If the token you would like to add isn’t on your assets list, you will have to use the steps shown here to add it to your Metamask wallet.
- Open the Metamask extension browser and tap “Assets.”

- Press the “Import token” button at the bottom of the assets list screen.

- Type in the token you would like to add in the search bar displayed.

- Select the custom token from the list and hit “Next.”

- Now tap “Import token” to include the custom coin in your list of assets.

Metamask will redirect you to the account page. Your new token will now be added to your crypto wallet.
If you want to include a coin that isn’t on the community list and therefore hasn’t been identified by Metamask, you can use this method to add it to your wallet:
- Search for the token address on sites like Etherscan.

- Tap the Copy/Paste icon located next to the coin.

- Go to your Metamask browser extension and hit “Import Token.”

- Tap “Custom Tokens” and paste the token address in the slot provided.

- Press “Add Custom Token” at the bottom of the screen.

Your custom token should now be listed in your Metamask wallet.
How to Add a Custom Token in Metamask on an iPhone
Although the Metamask token list is full of different tokens, it may not include your custom token. There are various ways to add this coin to your asset list. Check them out below.
Automatic Token Detection on an iPhone
This method is only available on Ethereum Mainnet. It allows Metamask to find tokens held by the user’s address and automatically adds them to the wallet.
- Go to the Metamask app and tap the icon in the top right corner.

- Navigate to “Settings” then “Experimental.”

- Toggle the slider so that the feature is turned on.

- Refresh the asset list and look for your custom token.
Manual Custom Token Addition on an iPhone
It’s possible that your custom token has been identified by Metamask but hasn’t automatically been added to your asset list. If this is the case, the method demonstrated here will allow you to include it manually.
- Launch the Metamask app on your iPhone and tap “Import Tokens” at the bottom of the screen.

- In the search bar displayed, enter the name of the custom token.

- Select it from the list and press “Import” at the bottom of the page.

You’ll find your custom token in your Metamask wallet.
Alternatively, use this method if you would like to include a coin that Metamask has not identified:
- Look for the token’s address on Etherscan.

- Click the Copy/Paste button next to the token name.

- Navigate to the Metamask app and tap “Add Token.”
- Go to the “Custom Tokens” tab and paste the token address.

- Hit “Import” at the bottom of the screen.

Check to see whether your custom coin has now been added to your Metamask wallet.
How to Add a Custom Token in Metamask on an Android
Although the Metamask token list includes a lengthy number of tokens, it is not exhaustive. As mentioned below, there are various ways to add your custom token to the platform.
Automatic Token Detection on an Android
This feature is only available on Ethereum Mainnet. It allows Metamask to find and add tokens to your wallet automatically. Here’s how to activate the feature:
- Go to the Metamask app on your Android device.

- Navigate to “Settings,” then “Experimental.”

- Toggle the slider ON.

- Head to the asset list and refresh it to see if the custom token has been added.

Manual Custom Token Addition on an Android
The token you want to add may be on the Metamask community list but not in your asset list. To include it in your wallet, follow the steps below:
- Head to the Android Metamask app and click “Import Token” at the bottom of the screen.

- Input the custom token name in the search bar shown.

- Pick the token from the list displayed and hit “Import.”

The token should now be among your asset list.
If you want to include a token not on the Metamask community list, then this method is for you:
- Open Etherscan and search for the token’s address.

- Hit the Copy/Paste badge next to the custom token.

- Head to your Metamask app and press “Import Token.”

- Click the “Custom Tokens” tab and paste the address.

- Tap “Add Tokens” at the bottom of the page.

Trade Without Restrictions
While Metamask lists a whole host of tokens, you may find that the coin you want to add to your wallet isn’t available on the platform. There are many methods you can use to include it, allowing you unrestricted use of your preferred cryptocurrency.
Have you added custom tokens to Metamask? Let us know how you did it in the comments below.
Disclaimer: Some pages on this site may include an affiliate link. This does not effect our editorial in any way.