When you double click an icon on your desktop, Windows will typically open the correct program. It does that because of file type associations. Most programs can open many file types and you have the choice of which one Windows will open.

In this article, we’ll discuss why and how to associate file types with programs in Windows 10.
Why You Need to Associate File Types with Programs
For example, say you double click a .jpg file and have Paint.net, Photoshop, Paintshop Pro and Paint installed on your computer. Which program do you want to open the file with? You have two options, you can set a default program or use the right context menu.
Most programs will ask you at the point of installation if you want it to be the default handler for particular file types but you can change it afterwards too. You can either use Control Panel, the Windows 10 Settings menu to set the default, or you can also select one on the fly with a right-click.

How to Identify the File Type
Before we get to changing the default program to open a particular type of file, we need to identify that file.
- Right click on the file and select Properties.

- Now, look at the Type of file in the new window, this will tell you what it is and provide the suffix for it.
- Look at Opens with underneath to identify the current default program for that file type.
If you want to always see the file type, you can configure File Explorer to display it.
- Open File Explorer and select View.

- Now, check the box next to File name extensions.

This will display the file types in Explorer so you can quickly identify what each file is.
Associate File Types Using Control Panel
Control Panel is still the main way to control what happens on your computer. Our first method uses it to quickly associate file types with programs.
- Open the Start menu, type “Control Panel” and then click on it.

- Now, navigate to Programs.

- Then, select Default Programs
 .
. - Next, click on Associate a file type or protocol with a specific program.

- Now, scroll down and select Choose default apps by file type at the bottom of the page.

- Select the program from the new window that appears and click OK.
Depending on the file type, you may only have one option to select. If you don’t see the program you want to use, select More apps in the selection window. Not all apps that feature in that list will be able to open the file but you can select them anyway.

Associate File Types Using the Settings Menu
If you are more comfortable working in the Windows 10 settings menu that’s fine too.
- Open the Start menu and click on Settings.

- Now, navigate to Apps.

- Now, select Default apps from the menu on the left-side
 .
. - Now, you can make your selection from the main list on the right.

- For more advanced options, scroll down to Choose default applications by file type or Choose default applications by protocol.

Like the Control Panel method, this allows you to quickly set the default program for different file types. These are not set in stone and can be changed at any time. Just repeat the steps above if you want to change the default application.
Opening File Types Temporarily with a Program in Windows 10
If you have a file type that you would occasionally like to open with a particular program but don’t want to set it as default, you can do that too. This is useful for trying out a program before setting it as your go-to app.
- Right-click on a file and select Open with… and choose an option from the slide menu that appears.

- If the app you want isn’t show, select Choose another app and choose it from the new window that appears.

This only works with files and not with folders, drives or executables but can be useful if you want to apply a special effect to an image or want to test something in a different program without changing the program you usually use to work with that file.
You may see some file types that don’t have alternatives, this is normal because many program developers also create proprietary file types that can only be opened with that program. These are relatively few though, as every time a proprietary file type comes along, a third party application is configured to allow free access.
File Types and Default Programs
There are more file types than one can shake a stick at, but now you know how to associate them with a program that knows how to make sense of them. Sometimes, you have to set the default program a few times before Windows gets it right, if at first you don’t succeed and all that.
Did this work for you? Is a certain file type giving you problems? Share your thoughts in the comments below.
Disclaimer: Some pages on this site may include an affiliate link. This does not effect our editorial in any way.




 .
. 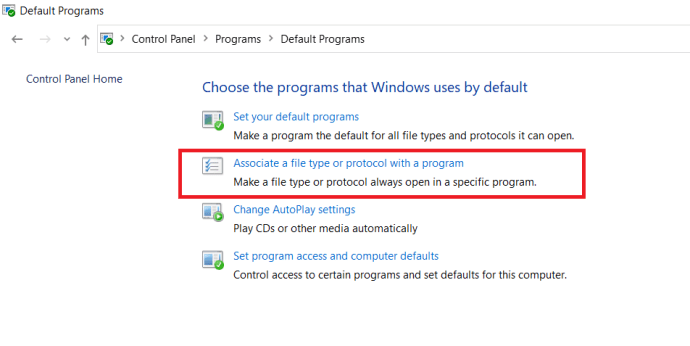



 .
. 













