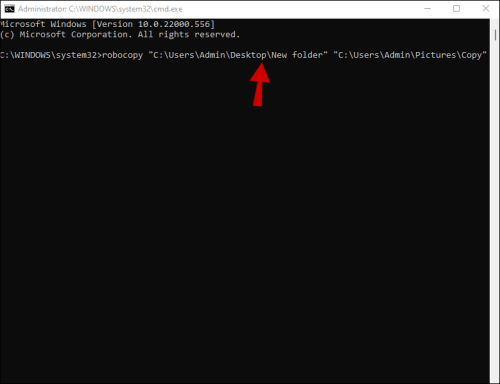If you’ve found an effective way to organize your data across folders and subfolders, you probably want to replicate that structure. However, typical ways of copying folders also include duplicating files, so you’ll have to waste time emptying the folders. Fortunately, several methods bypass this issue in Windows 11 and 10, macOS, and Linux-based computers. Continue reading to find out how to duplicate a folder structure without its original files.

Copy Folder Structure Without Copying Files in Windows 11
Windows File Explorer offers no built-in option for automatically replicating complex folder structures. Going through folder hierarchies and replicating them is tedious and requires time and effort. Luckily for Windows 11 users, there are still two other methods to copy folder structures without transferring files.
The first way involves using the Command Prompt. “Xcopy” is short for “extended copy” and this command allows you to transfer folder structures to a new storage location without duplicating the files. The command line uses the “/t” switch to do so. The issue is that the duplicating switch cannot detect empty folders, so it’s necessary to modify it and add the “/e” switch. Combining the two helps the Command Prompt to identify empty folders and copy their organization model. Here’s how to use “xcopy” in the Command Prompt:
- Hold Windows + R to open the Run dialog.

- Type
cmdin the dialog window and click on the OK button to launch the Command Prompt.
- In the Command Prompt window, type the following without pressing enter:
xcopy
- Enter the path that stores the folder structure you want to duplicate. Ensure you have a space after xcopy.

- Type the destination path where you want to store the copied hierarchy. Ensure there is a space after the source directory.

- Type the switches below. Ensure there is a space after the destination directory.
/t /e - Your completed command should look something like this:
xcopy “C:\users\my_username_here\Documents\Archived\Work” “D:\Backups\Documents\Work” /t /e
The example command above copies the archived work folder structure and pastes it into a new/active work directory. - Tap Enter on the keyboard to activate the command to copy the folder structure.
The “/t” switch creates the folder structure in the destination directory.
The “/e” switch includes and adds all empty folders to the destination directory.
You can also use the Command Prompt with a Robocopy command to copy folder directories, hierarchies, and structures. Microsoft intended for Robocopy to serve as a more functional version of xcopy, providing users with more options to manipulate and organize files and folders.
Robocopy lets you rerun the command multiple times, and you can use it to add new folders without recopying everything. The feature takes the hassle of copying complicated file directories by typing a relatively short command line. To do so:
- Press Windows + R to launch the Run dialog.

- Type
cmdin the pop-up window.
- Hold down Ctrl + Shift + Enter to enable the Run as administrator option.

- When the Command Prompt window appears, type the following command line:
robocopy
- Type the source folder structure in quotations with a space after it.

- Type the destination folder structure with quotations and a space after it.

- Copy the following switches and paste them at the end of the command:
/e /xf - Your completed command should look something like this:
robocopy “C:\users\my_username_here\Documents\Archived\Work” “D:\Backups\Documents\Work” /e /xf * - Hit the Enter key to activate the command.
The “/e” switch allows the system to copy empty folders in the directory structure.
The “/xf *” switch tells the command to exclude files.
The second option for Windows 11 users is copying folder structures with third-party software. This is an excellent choice if you feel uncomfortable when working with command lines or are uncertain about your technical knowledge. One of the most user-friendly programs is Duplicate Directory. The developers want you to determine how useful the tool is, so there’s no fixed price tag. The customers can donate any amount they want to download the software. To replicate structures with Duplicate Directory, do the following:
- Download and launch Duplicate Directory.

- Choose the original folder structure path.
- Select the copied folder structure location path.
- Press the Duplicate button.
The program will replicate all the source folders in a new location without moving or copying the files.
Copy Folder Structure Without Copying Files in Windows 10
Windows File Explorer is useful for manually creating folders for your files, but it has no feature that lets Windows 10 users create copies of folder structures and directories. If you’re working on intricate personal or professional projects, your folders are probably packed with subfolders. Recreating this structure takes a lot of patience and energy. Fortunately, you can use command lines to recreate folder structures with ease.
Command lines act as pseudo-code and are typically used with the Command Prompt to execute various tasks. The “xcopy” command replicates folders, and you can modify it using switches that determine which aspects will be copied or excluded. The “/t” switch signals to the system that it should replicate all folders without the files. Since this function doesn’t register empty folders, the command line will also include the “/e” switch. The system will scan structures containing empty folders and replicate them in their entirety. To execute the command:
- Tap Windows + R to open the Run dialogue.

- Type
cmdand click on OK to launch the Command Prompt.
- Type or copy/paste the following command (include the space at the end) without pressing the Enter key:
xcopy - Type the source directory within quotation marks and add a space after it. Don’t press Enter.

- Type the destination folder where you’ll copy the source’s folder structure, then add a space after it. Do not press Enter.

- Copy and paste the following switches:
/t /e - Your complete command line should look something like this:
xcopy “C:\users\my_username_here\Music” “F:\Music” /t /e
The above example copies the folder hierarchy/structure (including empty folders) of the user’s Music folder and creates it in the external drive’s Music folder. - Press Enter on your keyboard.
Another option is the Robocopy command which allows multiple repeat actions and lets you add only new folders if desired. Here’s how to copy a folder structure with a Robocopy line:
- Click on Windows + R to bring up the Run dialog.

- Type
cmdin the new window.
- Hold Ctrl + Shift + Enter to run the Command Prompt as administrator.

- Type the following text (with a space at the end) into the command line without pressing Enter:
robocopy - Type the source folder with quotation marks at the ends, and add a space after it. Do not press Enter.

- Type the destination folder and add a space after it. Do not press Enter.

- Type or copy/paste the following switches:
/e /xf - Tap the Enter key to launch the complete command.
The action replicates the structure, preserving all subfolders and excluding the original files.
The “/e” switch tells it to include all empty folders and subfolders (everything).
The “/xf” switch excludes files.
Copy Folder Structure Without Copying Files on a Mac
If you have a MacBook, you can copy a folder structure with a command line or third-party software.
MacOS executes commands using Mac Terminal. To copy a folder structure with the program:
- Open the source folder of the structure.
- Open the destination folder for the duplicate structure.
- Tap the Launchpad button and type Terminal in the search bar.

- When it shows up in the search results, tap the program to open it.

- Type the following command in the Terminal window:
rsync -avf"+ */" -f"- *"
- Drag and drop the source folder into the window.
- Drag and drop the destination folder into the Terminal as well.
- Press Enter on the keyboard.
The action will clone the folder structure in the new location without keeping any original files.
You can also copy structures and hierarchies with the Duplicate Directory software. The app doesn’t involve writing command lines and works on donations. Users can decide how much the program is worth and download it after making a donation. Here’s how to use the software:
- Download and launch Duplicate Directory.

- Pick the source path of the folder structure.
- Select the location path of the cloned structure.
- Click on the Duplicate button.
The program will replicate the folders and subfolders, but won’t preserve the files, allowing you to store and organize new data.
Copy Folder Structure Without Copying Files in Linux
Linux systems let users execute numerous commands, but it’s sometimes challenging to remember all the command lines. The quickest way to copy a folder structure in Linux is with the “rsync” command, a tool for replicating files and directories. Since “rsync” utilities come preinstalled on Linux products, cloning folder hierarchies without files is relatively straightforward. To do so:
- Press Crtl + Alt + T to open the Terminal app.
- Type the following “
rsync” command in the Terminal window:$ rsync -av -f "(source)" "(destination)" - Replace “
source” with the path containing the original folder structure.
- Replace “
destination” with the path where the copied structure will be created.
- Hit the Enter key.

The modified command line instructs the system to replicate folders and subfolders but skip files.
Replicate Folder Structures Efficiently
Our laptops and PCs help us keep track of personal and professional information and documents, so it’s essential that the data is well-organized. To ensure your data is in order, you can replicate empty folder structures on your device using either command lines or third-party programs.
Have you ever copied a folder hierarchy or directory? Did you use one of the methods outlined in this article? Let us know in the comments section below.
Disclaimer: Some pages on this site may include an affiliate link. This does not effect our editorial in any way.