Even if you want to keep conversation threads and text messages with certain contacts, you don’t have to keep all messages.

You can delete individual messages on your iPhone and keep most of the threads. Read on to find out how to do it.
Deleting Individual Messages
As opposed to deleting an entire thread, follow these steps to delete a singular message:
Step 1
Launch Messages and go into the conversations where you’d like to delete an individual message.

Step 2
Press and hold on the message in question to reveal the pop-up window.
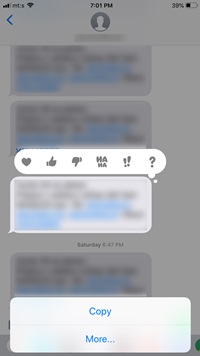
Step 3
Tap More and you’ll see small circles in front of each message. Select the messages that you’d like to delete and hit the trash can icon. Confirm your decision by tapping on “Delete Message.”

Of course, you can select multiple messages and delete a number of them at a time.
Important Notes
If you change your mind, just tap Cancel or deselect the message. The method described above is slightly different than earlier iOS versions. But it’s close enough that you won’t need to look for a separate guide. For example, you’d only need to tap Edit instead of More.
Deleting Entire Conversation Thread
Removing a whole thread is even easier and there are three ways to do it.
Method 1
Tap Messages to access the threads and navigate to the one that you want to delete. Swipe left without opening the thread and select the Delete option that appears on the right. Again, there’ll a pop-up window asking you to confirm your decision. Tap Delete one more time to consign the thread to digital heaven.

Method 2
This one is similar to deleting a single message. Enter a conversation thread and press on a message (doesn’t matter which one). Select More and then “Delete All” (upper left corner). Confirm by tapping on “Delete Conversation.”

Method 3
Access Messages and tap Edit in the upper left corner. Small circles will appear in front of all conversation threads. Tap on the circle to mark one or more threads and hit Delete in the bottom right corner. Note that there won’t be a pop-up confirmation window with this method.

Notes: With the exception of the second method, the actions are the same for earlier versions of iOS down to iOS 10. You can’t undo the deletion of messages and conversation threads.
Put It on Auto
By default, your iPhone is set to keep messages forever. But you can also set the phone to automatically remove them after 30 days or one year. To change this preference, launch Settings and navigate to Messages, and then select “Keep Messages” under Message History.
Select the appropriate option and do the same in the pop-up window.

Are Messages Truly Gone for Good?
They are not, at least not right away. This is due to how the iPhone manages data. Once you hit the final Delete, the message is gone from your screen and phone. However, the system actually schedules them for deletion and only hides the message on the phone.
Don’t worry though, as it’s nearly impossible to retrieve a message that’s been scheduled for deletion except at the hand of a highly skilled hacker. If you want to make sure the messages are deleted as soon as possible, you can do the following.
Sync your iPhone with iTunes often and disable the Messages app’s Spotlight search. Disabling the search doesn’t exactly expedite deletion but only prevents messages from showing up in Spotlight. Here’s the path for this:
Settings > Siri & Search > Messages > Search & Siri Suggestions (toggle off)
Frequently Asked Questions
If I delete a message will it still appear on my other Apple devices?
Yes. But only if Messages are turned on in iCloud. What we mean by that is that your messages are backing up to your iCloud account and therefore, they’re connected across all of your devices. If you delete a message from one device, it should delete that message on all of your Apple devices.
However, if you want to delete the message only from the device you’re using, you’ll need to go to Settings > Tap your name at the top > iCloud and toggle the ‘Messages‘ switch off.
How do I delete a single message on a MacBook?
If your message didn’t automatically delete on your computer, you can still delete it in the Mac iMessage application. Here’s how:
1. Click on the message thread.
2. Use the ‘Control + Click’ shortcut in an empty space in the message bubble.
3. Click ‘Delete.’

Keep in mind the ‘Delete’ option will not appear if you right-click on the text. You’ll need to make sure you’ve clicked a blank space within the bubble.
If I delete a message, can the recipient still see it?
Yes. Unlike some other texting platforms where you can recall a message, iOS does not give us this option. Once you’ve sent a message, the other person has it regardless of what you do with the messages on your phone.
Can I delete all of my messages at one time?
The only way to clear your entire iMessage app of any texts is to perform a factory reset on your device. This isn’t exactly the best solution because everything else on your phone will disappear too. And, when you restore your phone, if the texts were saved in the iCloud, they’ll come right back anyway.
Your best bet is to use Method 3 above and tap on every message thread then deleting them all at one time.
Happy Texting
When all is said and done, removing unwanted text messages is easy enough. All the above works for iPads as well. However, it would be nice if one of the future updates had an option to archive messages like you do emails.
How often do you delete text messages? Would you consider using an automatic option? Discuss below.
Disclaimer: Some pages on this site may include an affiliate link. This does not effect our editorial in any way.











