Does Dropbox notify you when someone downloads a file? Can I change file permissions once a file has been shared? Can I see who has edited a file I have uploaded? How can I share Dropbox files with people who don’t use the service? These are all common questions we see in the TechJunkie mailbox so it’s about time we answered them.
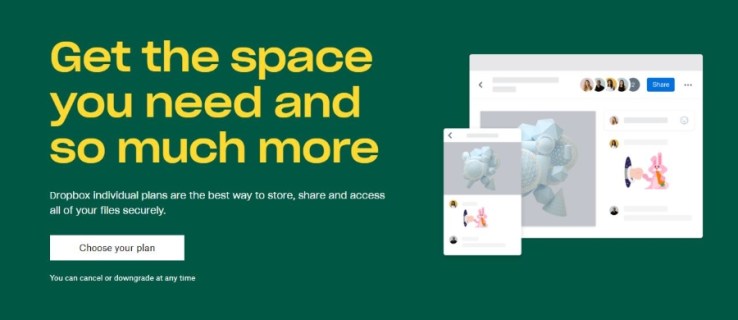
Dropbox is a major cloud storage service with global presence. There is a basic free plan that gives you 2GB of storage and paid plans that increase that to 1TB or 2TB for individuals or unlimited storage for teams. The service is easy to use, works on any web-enabled device and has proven itself very reliable.
Dropbox is cloud storage. It is not a cloud sharing service. There are plenty of those around but they aren’t Dropbox. In fact, the service actively monitors linking and bandwidth to individual accounts and will block links if it detects you’re sharing something publicly. Share it privately and you’re fine. Share it to the world and you will likely have the link blocked.

Does Dropbox notify you when someone downloads a file?
Dropbox has a few monitoring tools but not one that tracks downloads. There are some third party services that can do that such as URL shorteners like Bitly or extensions that utilize the Dropbox API.
Neither of these methods are guaranteed but can offer small insight into what’s going on. Bit.ly and other shorteners track link performance and one of those metrics is how many clicks a URL received within a given time. It can also show you where in the world they were clicked from if you want to asses reach.
OrangeDox is a Dropbox extension that tracks documents, including downloads. It uses the Dropbox API to track downloads, add branding to files and a bunch of other business-oriented features. The folder tracking feature is the one you want to manage downloads.
Can you change file permissions once a file has been shared in Dropbox?
Yes you can. You have full control over your data and can change any permission at any time. Even after having been shared. This is an essential feature for when you update documents and folders, retire others and for controlling what is shared and when.
To change file permissions in Dropbox, do this:
- Log into your account and select Files.
- Hover over the file you want to change and select Share.
- Select a user whose permissions you want to modify and open the dropdown menu.
- Select Can edit, Can view, or Remove as you need.
Depending on what flavour of Dropbox you use, you may only be able to Remove users of files already shared.
There are three file permission settings, Owner, Editor and Viewer. Two of which correspond to those settings in Step 4. An Editor can edit files and folders, invite members, change roles, send emails to members and leave their editor access. A Viewer is read only and can view files and folders, comment on them and email other users but nothing else.
An Owner is the person who owns the folder in question. They have full control over it and can create, delete, change roles, edit, invite, cancel invites, kick people and even unshare the folder. You cannot change role to an Owner, that comes with the initial folder setup.

Can you see who has edited a file you uploaded to Dropbox?
Yes you can. If you’re an Owner or Editor, you will be able to look at the activity on any folder you uploaded.
- Open a folder or file and select the right arrow icon to show the Dropbox sidebar.
- Select Activity.
- Check the edited section of the new tab to see who has edited, when and what was edited.
You can also see what files were added, if any where moved and any renamed. It’s a clear indication of what has happened in your folder since uploading it.
Can I share Dropbox files with people who don’t use the service?
Yes you can. This should be used carefully as Dropbox makes it clear that it isn’t a file sharing service. However, if you want others to see files you upload or use Teams, it’s simple to share with non-Dropbox users.
- Log into Dropbox and select the file or folder you want to share.
- Select the Share button and select Send Link.
- Enter an email address to have the link sent to and select Send.
You can do this multiple times if you need. The recipient will receive a URL from Dropbox that takes them directly you the file or folder you linked to.
Disclaimer: Some pages on this site may include an affiliate link. This does not effect our editorial in any way.











