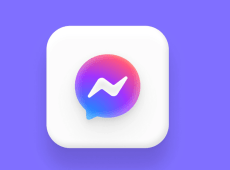iOS – previously known as iPhone OS – is Apple’s operating system for the iPhone, iPad, iPod touch and Apple TV. It doesn’t run the same applications as OS X on the Mac but is built on the same codebase.
The manifestation that appears on these devices is only one half of the equation, with the second half being the software development kit (SDK) that Apple makes available to paying developers so that they can write applications for the devices that run it.
To this end, iOS is now one of the best supported operating systems on any platform – not just on smartphones – with over half a million applications produced to date. These can be downloaded directly from the iOS App Store application on the iPhone, or through iTunes on a regular Mac or PC.
iOS also hooks in to iCloud, Apple’s online backup and synchronisation service, which copies iWorks documents between your mobile device and a Mac, and automatically transfers photos taken on your iPhone to either iPhoto or Aperture on the Mac, or a dedicated folder on a PC, at the same time syncing apps and media downloads.

It has a built-in Software Update tool that makes it easy to check that you’re running the most up-to-date version of the operating system, and a built-in app store that lets you buy new applications directly without reverting to your Mac or PC. This separately keeps track of any updates to your purchases over time and lets you download free upgrades.
The Notification Center, which was introduced in iOS 5, centralises all of the messages and alerts spawned by your applications into one easy to find location so you don’t have to cancel them all individually. Swipe down from the clock above any app to open it.
iOS 6
iOS 6, as its name suggests, is the sixth iteration of the operating system. It was finally made available to the general public in late summer 2012 after several months of testing among the developer community. It is a free update for users of later iPhones and iPads, but as with its predecessors it won’t work on the earliest iPhone models, some early iPod touches, or the iPhone 3G as they don’t have the necessary hardware to support it. Such obsolescence is also a good way for Apple to encourage us to upgrade.
How does it differ from iOS 5?
If you were just to look at the home screen of an iPhone running iOS 6 you could be forgiven for thinking that nothing had changed in the move from iOS 5. All of the familiar icons and folders remain in place, Spotlight stays where it always was and your most commonly-used applications can still be organied on a short Dock that appears on each of the Home Screens.
This is misleading, though, as beneath the surface there are many fundamental changes that make the operating system both more robust and more flexible.
iOS 6 introduces a number of brand new applications, including Passbook, which works in much the same way as the Newsstand app that first appeared in iOS 5.
Where Newsstand provided a single unified folder to contain digital magazine and newspaper downloads, Passbook does the same for loyalty cards, tickets, membership cards and vouchers.
This should mean that you can do away with many of the bespoke loyalty applications you have downloaded from coffee shops and other retailers, and free up space on your home screens.
The Maps application has also had a serious overhaul. Its content was previously provided by Google, but map data is now supplied directly from Apple’s own servers, while directions come from the navigation experts at Tom Tom. It has a fresh new look as a result, and maintains the ability to display satellite photography.
This move away from reliance on Google has also seen Apple drop the YouTube application. This had been a resident of the iPhone and iPod touch since their very earliest days, and they provided the best means of viewing YouTube videos on any Apple device. Going forward from the introduction of iOS 6, though, we’ll have to watch YouTube videos through the Safari browser or use a third-party client.
Facebook is now integrated, just like Twitter, and Siri, Apple’s voice-recognition assistant, has been upgraded across several territories so that it now knows more about cinema times, sports venues and so on.
Mixed in are myriad tiny improvements just waiting to be discovered.
Key concepts
Where have all my buttons gone?
The most immediate difference between the iPhone and a regular mobile is the lack of a keypad. This is both a blessing and a curse, the latter being that there is no tactile feedback for sight-impaired users. This also means you can easily slip and press more than one virtual button at once, although the iPhone has always been fairly talented when it comes to guessing what you meant and, in a forgiving manner, tends to use the key you meant, even if you pressed one of those that surrounds it.

However, for the vast majority of users, and those less egotistic than the serial self-portrait takers, it is an excellent implementation, and a few minutes spent getting used to the way it works will repay very real and long-term dividends.
The first thing to realise is that the keyboard is intelligent in two very subtle ways. First, it briefly enlarges each key as you tap it, so you can see its key cap pop up above your finger to make sure you have pressed the right one (and almost every time you will, because it is clever enough to sense the most likely key you were aiming for).
Second, it offers to auto-complete words for you by dropping a suggested completion for partially entered words immediately below the cursor.
The built-in default dictionary adapts to your needs quickly, and after entering a unique word just once or twice – your surname, for example – it will be offering to complete that for you, too. To accept its suggestion, just press whatever key would come immediately after the word – a space, the enter key and so on.
Finger gestures
You can frequently do away with the keyboard altogether, because the iPhone uses your fingers in much the same way as a regular computer uses a mouse. On-screen buttons can be tapped to navigate through menus, while double-tapping some elements, such as columns on a web page, will expand them to fill the screen, without you even defining the edges of the text.
Other elements can be swiped, such as album covers in the iPod and pictures in the photos application, which can be slid onto and off the screen just like real life picture prints on a table.
The cleverest of all the finger gestures, though, is the pinch and reverse-pinch, which will zoom in and out on various on-screen elements.
Test this out by starting Maps, typing in your postcode and then putting your thumb and forefinger in the centre of the screen, both pressed together. Slowly open them up and see how the map expands with them as you zoom in. Doing the same in reverse will zoom out again. This same trick works in several other applications, including photos and websites.
Magnified selections
The iPhone screen may be high resolution, and it is certainly much larger than those found on older mobile phones, but it is still a fairly limited space in which to fit a whole touch-sensitive operating system, with input boxes, graphics and a keyboard. Apple’s software engineers have, fortunately, acknowledged this and integrated a magnifier, which pops up automatically whenever the iPhone judges it may be required.
Test it by firing up the web browser (the Safari icon on the bar at the bottom of the Home screen), entering a web address and, once the page has loaded, holding down your finger over that address on the input bar. A magnifier will pop up and follow your finger as you move to the left and right through the text.
The swivelling screen
Even in its portrait orientation, the iPhone’s screen resolution is so high that it is fairly easy to read the text on many regular, plain websites, such as the BBC News site. However, several applications also work in landscape mode, literally spinning around on the screen as you turn the iPhone on its side, thanks to the integrated orientation sensor.
Not all applications are appropriate to landscape use, but those that are really benefit. Moreover, it makes web pages much more readable by giving on-screen text room to breathe.

Some applications only work in one mode or the other while others change their mode altogether, the most notable example being iPod, which displays menus in portrait mode, and album art when tipped on one side, and the Calculator displays a regular adding machine in portrait mode, and a scientific calculator when turned on its side.

If you want to make sure that your iPhone doesn’t change orientation when you’re using it on the move, you can lock it in one orientation by double-clicking the home button to call up the task manager, swiping right to bring up the controls and tapping the orientation lock button on the far left of the bar.
Copy, cut and paste
Copy, cut and paste were late arrivals in iOS, finally arriving in version 3. It’s well implemented, though, and using them is easy: hold down your finger on a word you want to copy and, when you lift off, a selection box appears.
Pick Select or Select all, and then drag the sliders to refine your selection. When you are happy with the selection, pick Copy or Cut from the menu.

Now, if you want to paste, hold down for a second or two on the screen at the point where you want to paste and pick Paste from the pop-up menu.
Disclaimer: Some pages on this site may include an affiliate link. This does not effect our editorial in any way.