Whether you need to send your phone to Apple for service, prep it for sale, or simply document it for inventory or insurance records, you’ll probably need to locate your iPhone’s serial number at some point.
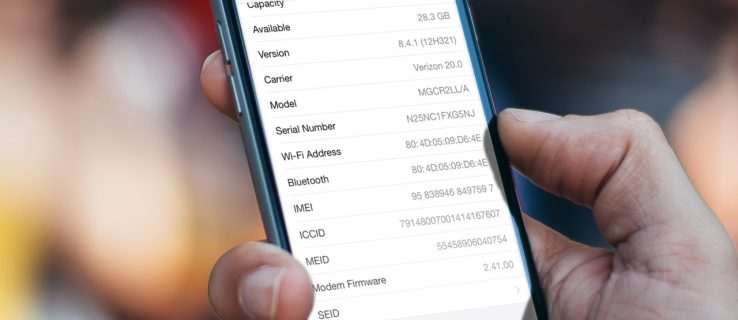
Note that these instructions in this article work for other iOS devices, including the iPad.
Here are the six ways to find your iPhone serial number:
Find The Serial Number In Your Device Settings
If your iPhone is in working order, you can quickly find its serial number by following these instructions, which can be done very quickly:
- First, tap Settings
- Then, tap General
- Next, tap About
- In About, you’ll see your iPhone’s Serial Number listed.
Be careful with your serial number, however, as it’s one of the numbers that uniquely identify your device. You’ll want to keep your device’s serial number private.
If you accidentally publish it and it falls into the wrong hands, it could be used to submit a false service claim with Apple or used to fraudulently report your device as stolen, which will cause you a lot of hassles.
If you want to make a copy of your iPhone serial number, just tap and hold your finger on the serial number until you see a “copy” dialog appear.
Then, tap Copy then Paste your iPhone Serial Number where you need to use it such as the Apple Support website.
How To Check Your iPhone Serial Number With iTunes
You can also check your iPhone serial number via iTunes on your Mac or your PC. To check your Serial Number with iTunes, connect the device to your computer with a Lightning or 30-Pin USB cable, open up iTunes, and then select your iPhone from the device list at the top of the window.
Make sure you’re on the “Summary” tab and you’ll see all the basic details of your iPhone, including the serial number.
Then you can copy your iPhone serial number by right-clicking (Control-clicking on a Mac) on the serial number and selecting Copy.
How To Find The Serial Number Engraved On Your Device
Note: Skip this section if you have an iPhone 5 or above as these devices do not have an engraved serial number.
For the original iPhone 3G, iPhone 3GS, iPhone 4, and iPhone 4S, you can find your device’s serial number engraved on the SIM tray.
Using a SIM tray removal tool or a straightened paper clip, carefully remove your iPhone’s SIM tray from the side of the device. Once removed, you’ll find the serial number engraved on the bottom of the tray.

For the original iPhone and all models of iPad and iPod touch, you can find your serial number engraved directly on the back of the device.
Due to the adoption of the smaller Nano SIM standard starting with the iPhone 5, there’s no room on the SIM tray to engrave the iPhone serial number.
For this reason, the iPhone 5 and up do not have an engraved Serial Number.
Find Your iPhone’s Serial Number On The Device Packaging
If you need to access your iPhone serial number without opening the box, or if the device is damaged and you can’t use the other methods listed here, you can always find the serial number of all iPhones, iPads, and iPod touch devices directly on their original retail box.

Each iOS device box has a sticker like the one shown above which is specific to the device itself. Listed on this sticker, among other useful bits of information, is the serial number.
For An iPhone In Recovery Mode
If your iPhone, iPad, or iPod touch is in recovery mode, you can still find the serial number if you’re using a Mac.
In macOS, your iPhone serial number will still show up in iTunes using the method described above, even when the device is in recovery mode.
Find Your iPhone’s Serial Number With An iPhone Backup
If you don’t have access to your iPhone, but you’ve been backing up your phone using iTunes, you can see the serial number of the device from the information embedded in the backup. You don’t have to even open the backup itself to recover your device’s serial number.
Access your iPhone device’s backups by first opening iTunes on your Mac or PC, then following these instructions:
- From the iTunes menu, select Preferences
- Then go to Devices.
- Next, locate the most recent backup from the list of backups.
- Finally, hover your mouse or trackpad cursor over the backup name in the Device Backups list.
- After a few moments, a pop-up will appear listing the device’s phone number (if applicable), IMEI number, and serial number.
If you found this article useful, you might find other TechJunkie iPhone tutorials helpful as well, including How To Fix Screen Rotation Issues On iPhone 7 And iPhone 7 Plus and Can Sprint Wipe My iPhone Remotely?
Do you have any suggestions on how to find the Serial Number on an iPhone that isn’t working properly? If so, please tell us about it in the comments below!
Disclaimer: Some pages on this site may include an affiliate link. This does not effect our editorial in any way.











