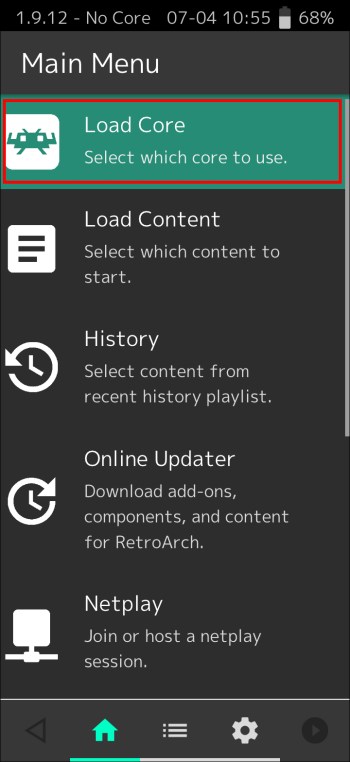Device Links
RetroArch is a cross-platform game interface that lets you play all of your favorite old games on your PC. It’s easily the most powerful way to do so, but setting it up can also be time-consuming. There’s no need to panic, though, because in this article, we will walk you through the process of setting up RetroArch. You will be able to do this on any device, be it your desktop or smartphone. Check out how to get started with RetroArch.

How to Use RetroArch on a PC
RetroArch is a program that combines various video game systems, such as the Nintendo, Super Nintendo, and Genesis. The software has multiple customization options that allow you to create the gaming experience you want. Unfortunately, RetroArch can be challenging to set up due to its vast options. Let’s look at how to set up the program on your PC.
- Go to the RetroArch website and download the program.

- Follow the prompts to install the software on your PC.

- Open RetroArch and tap “Load Core.”

- Press “Core Download” and scroll down the list to find the emulator you want.

- Head back to the main menu and click “Load Content.”

- Find the file with your games and select the ROM or ISO file of the game you would like to play.

- Click “Command,” “Save State Options,” and then “Save State” to save your game.

You have now loaded your game to RetroArch. The next step is to configure the program as described below.
How to Configure RetroArch on a PC
By default, RetroArch will apply custom settings to your emulators. To configure each emulator individually, you can use the steps shown here.
- Head to “Settings” and click “Configuration.”

- Tap “Use Global Core Options File” to disable the feature.

The settings for each emulator will now be saved according to how they were configured.
How to Set Up Controllers in RetroArch
RetroArch can be used with a keyboard, but it’s best navigated using a controller. This is how to set up controllers on the program.
- Open “Settings” and tap “Input.”

- Click “Port 1 Controls” and then “Set All Controls.”

- Follow the prompts displayed to complete the process.

You have now successfully set up and configured RetroArch on your PC.
Change the Video Settings on a PC
A couple of quick changes to your video settings will give you the optimal gaming experience. Check out how to tweak the video settings.
- Open “Settings” and click “Video.”

- Toggle the items displayed here to get the best viewing options:

Full-Screen Mode: On
Full-Screen Windowed Mode: Off
Vsync: On
Hard GPU Sync: On Bilinear Filtering: On
You have now optimized your gaming screen.
Download Emulators for PC
You will need to add some emulators to RetroArch. Here’s how to do that on your PC.
- Go to the main menu and navigate to “Online Updater.”

- Tap “Core Downloader” and select the emulator you want from the list displayed.

You now have emulators loaded to your program.
How to Use RetroArch on a Mac
RetroArch creates an interface that you can use to play your old games from systems like Genesis and Nintendo. It has customized options that allow you to set up the gaming experience to your liking. The software can be challenging to get up and running, but the steps shown below will help you navigate the setup and configuration process.
- Head to the RetroArch website and download the iOS software.

- Install it on your computer by following the prompts displayed.

- Launch RetroArch and click “Load Core” to get started.

- Hit “Download Core” and select the emulator you would like to use from the list that appears.

- Go back to the main menu and press “Load Content.”

- Pick the ROM or ISO files of the game you would like to play.

- To save the game on RetroArch, tap “Command,” “Save State Options,” then “Save State.”
You have now set up your game on RetroArch. The next step is to configure the software as outlined below.
How to Configure RetroArch on Mac
RetroArch will apply the same settings to all the emulators. To configure them individually, use the method shown here.
- Open “Settings” and tap “Configuration.”

- Head to “Use Global Core Options File” and click on it to disable the feature.

The settings for the emulators can now be customized individually.
How to Set Up Controllers in RetroArch
The best way to navigate the RetroArch interface is by using controllers. Here’s how to set them up.
- Go to “Settings” and hit “Input.”

- Tap “User 1 Binds” followed by “User 1 Bind All.”
- Follow the prompts that will be displayed on your screen.
You have now configured RetroArch on your Mac and set up your controllers.
Change the Video Settings on a Mac
You can make changes to the video setting to optimize the gaming screen. This is how to change the RetroArch video settings.
- Go to “Settings” and press “Video.”

- Turn the following controls ON or OFF as shown in the list.
Full-Screen Mode: On

Full-Screen Windowed Mode: Off

Vsync: On

Hard GPU Sync: On Bilinear Filtering: On


Download Emulators for Mac
Emulators enable you to use the RetroArch software to play classic games. This is how you download them.
- Head to the main menu and select “Online Updater.”

- Press “Core Updater” and choose the emulator you would like to use.
Your emulators are now ready for use.
How to Use RetroArch on Android
With RetroArch, you can set up classic games on your Android device. Check out how to do that.
- Head to the Google Play Store and download the RetroArch app.

- Launch RetroArch and click “Load Core.”

- Select “Download a Core” and scroll through the list to choose the emulator you would like to use.

- Go back to the main menu and press “Load Content.”

- Find the file that contains your games and select either a ROM or ISO file.

Your game will now be loaded on RetroArch.
How to Use RetroArch on iPhone
Using the RetroArch App for iOS lets you play old games on your iPhone. Here’s how to set up the software on your smartphone.
- Navigate to the Apple Store and download the RetroArch app.
- Open the app, press “Load Core,” and then “Download a Core.”
- Select the emulator you are interested in using from the list displayed.
- Head to the main menu and click “Load Content.”
- Locate the file with your games and then select the ROM or ISO file of the game you would like to play.
Your classic game is now available on RetroArch.
Game On
RetroArch is a fantastic platform that allows you to play retro games on your modern devices. Setting up the software can be a little daunting. However, with the help of this guide, you should be able to have everything up and running in no time at all. This is a one-time process, and once the program has been set up and configured, you won’t have to go through the procedure again.
Have you used RetroArch to play classic games? What method did you use to set it up? Let us know in the comments below.
Disclaimer: Some pages on this site may include an affiliate link. This does not effect our editorial in any way.