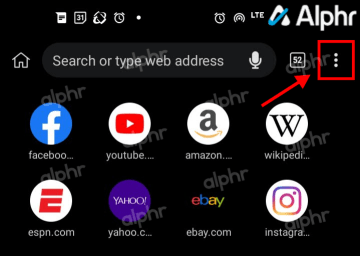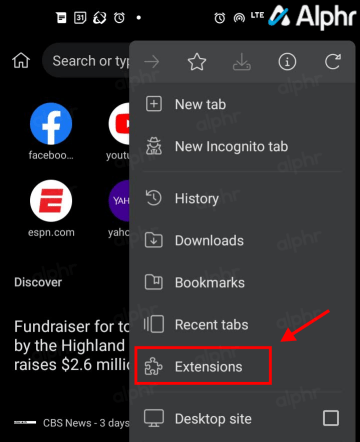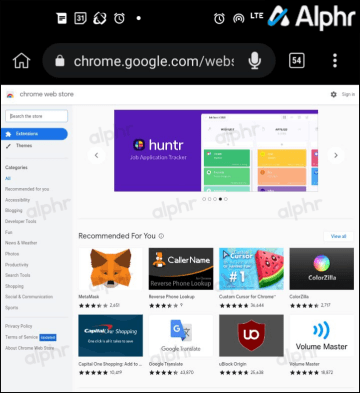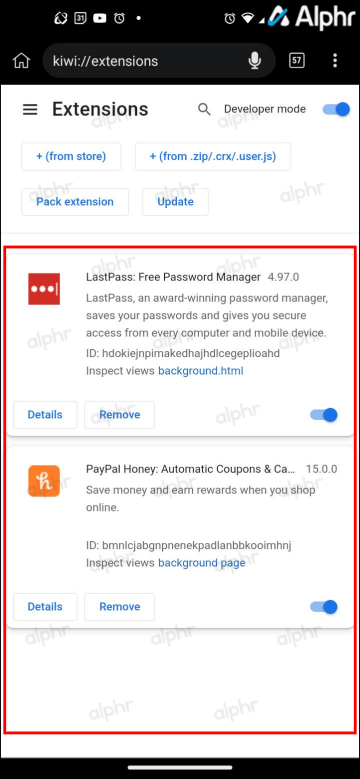Can you install Chrome extensions on Android? This question appears all the time. Considering both Google Chrome and Android were created by Google, you would think you could use Chrome to its fullest potential. Unfortunately, Chrome extensions are not compatible with Android’s Chrome browser.

Sure, Chrome on Android has a “Desktop” option, but that only changes the website you view and does not perform like the regular desktop Chrome browser, full of add-ons and features.
With that information out of the way, how can you use your favorite extensions on your mobile device? The straight answer is to use another browser; dozens of them work with Android.

How to Use Chrome Extensions on Android
Chrome uses the open-source Chromium platform for its browsers, and so does a lot of the competition, such as MS Edge, Opera, and Vivaldi. The easiest way to overcome the limitation of Chrome but still keep the regular functionality is to use a Chromium-based Android browser that supports extensions.
Use Kiwi Browser on Android with Extensions (Editor’s Pick)
Kiwi Browser is a Chromium-based browser that supports extensions. Kiwi also features built-in ad-blocking and works very fast. It’s a light download, installs quickly, and fires up fast. The browser is perfect for general use and stops most ads by default.
Kiwi boasts reliable and fast functionality and lets you add Chrome extensions from the Web Store that perform as if you were using a desktop browser.

- Open the Android “Kiwi Browser.”

- Tap on the “vertical ellipsis” (three vertical dots) menu icon.

- Select “Extensions.”

- Tap on “+ (from store)” to open the Chrome Web Store.

- Select your extension by browsing or searching for it.

- Tap on “Add to Chrome” to launch the installation process.

- Follow the installation prompts and log in to the add-on if necessary.

- To confirm and access all installed extensions, tap on the “vertical ellipsis” in the top-right section, then choose “Extensions” from the list. You can also type “kiwi://extensions” in the URL/search box.

Use Yandex on Android with Extensions
One of the more popular options is Yandex. This browser is available in the Google Play Store, so there’s no need to sideload any files. Yandex also offers full support of the Chrome Web Store. This browser option is an excellent place to start if you want to use Chrome Extensions on your Android device.
Some users have complained about Yandex because a good amount of the content is in the Russian language. The app only has settings to set the location as the following countries: Belarus, Kazakhstan, Russia, Turkey, Ukraine, or Uzbekistan. Auto-detect does not work for other areas that are not on that list. So, if this isn’t the browser you desire, you have other options in this article.
- Download Yandex from the Play Store.

- Once installed, tap on the “address bar” at the top. Type in “chrome.google.com/webstore” without the quotes.

- When the Web Store opens, tap the “search bar” and type the extension you want to add. Note: Use two fingers to zoom out because you’ll likely see the desktop version.

- Tap on “Add to Chrome” in the upper right-hand corner.

- Tap on “ADD EXTENSION.”
- Follow the prompts to install the extension, and log in to it if necessary, such as with LastPass or Grammarly.
- To confirm and view all installed extensions, type “browser://extensions” without quotes into the URL/search bar. Yandex does not feature an “Extensions” option in the settings.
Every extension/add-on you install in Yandex appears in the Android web browser to use whenever you like.
Use Firefox on Android with Extensions
Firefox is well known, and for a good reason. It has always been a close competitor to Chrome (and Chromium) because it is equally fast, more secure, and more interested in your privacy. It doesn’t have the backing of the internet giant, but that hasn’t stopped it from performing exceptionally well.
Firefox for Android supports Mozilla’s custom add-ons, but the mobile version is limited to less than 20 extension choices. Therefore, Firefox for Android doesn’t offer much add-on flexibility.
If you want to try Firefox with limited, precompiled extensions, here’s how to do it.
- Download Firefox for Android.

- Tap the “vertical ellipsis” (three vertical dots) in the lower-right corner to access the “Settings.”

- Tap on “Add-ons” from the list of options.

- Browse any listed extensions you want to add to Firefox on Android, then tap on the “+” icon to install them.

You can also go to addons.mozilla.org to browse, but the list is the same even though you get a search option. It does not show you all extensions that a PC browser offers.
Android Chrome Extensions FAQs
Where can I get Chrome Extensions?
Typically, you can get extensions for Chrome from the Chrome Web Store. However, the mobile version of the Chrome browser doesn’t have any. The search option isn’t even available to search for your favorite extensions. This scenario is why you have to use alternative browsers. Some browsers do not offer extensions per se, but they bring many features you may look for in an extension. Others, on the other hand, incorporate add-ons to some extent. Those browsers generally display the browser in desktop format because that’s how extension functionality operates.
What do Chrome Extensions do?
Chrome extensions are similar to the applications on your phone, from saving money with the Honey extension to perfecting your Grammar with Grammarly. Many options are available. The home page of the Chrome Web Store lists some of the more popular options, so if you aren’t sure what you’re looking for, start there.
Disclaimer: Some pages on this site may include an affiliate link. This does not effect our editorial in any way.