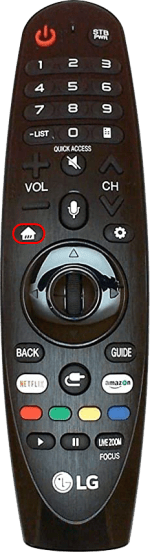An LG TV is your gateway to 100+ programs. The content ranges from news and sports channels to trending movies and TV series. You can watch content from numerous streaming services, view your personal media collection, or play your favorite games. But to access everything mentioned above, you’ll need a strong and stable internet connection.

Connecting your smart LG TV to Wi-Fi is a piece of cake. Depending on available devices, you can achieve it in several ways. But it’s best to know all of them.
How to Turn On Wi-Fi on LG TV via Remote
Your LG Smart TV might’ve arrived with a Magic Remote that allows you to operate the TV and other connected devices. Apart from acting like a regular remote control, it’s also a screen remote and cursor.
If your LG TV arrived with said remote, follow these steps to connect it to a Wi-Fi network:
- Press the gear icon on your remote control to launch “Quick Settings.”

- Navigate to “Network.”

- Select “Wi-Fi Connection.”

- Locate your Wi-Fi network name on the list.

- If your network is secured, you’ll have to enter the password through your remote’s virtual keyboard.

- Press “Connect.”

- Wait a few seconds for the connection to establish. A successful connection should appear as a checkmark next to the selected Wi-Fi network.

Note that the instructions for each LG TV model might differ. If you find yourself lost at any point, consult the manual of your specific LG TV. If your manual offers these exact instructions, the problem might be with your network or your LG TV.
How to Turn On Wi-Fi on LG TV via Ethernet
Enabling an internet connection on your LG TV is also possible via an Ethernet cable. Of course, for this to work, your LG TV has to have an Ethernet port and be near your router. Then, join the two via the Ethernet cable, and you’re ready to access your favorite LG TV content.
LG TV Wi-Fi Troubleshooting Tips
As mentioned previously, some issues may arise while turning on the LG TV Wi-Fi. For example, the network connection toggle might not want to stay on. Or perhaps, your network name might be missing from the list of available networks.
Here are some possible solutions to common issues.
Confirm Your Wi-Fi Password
Naturally, the first step is to confirm that you’ve typed the valid Wi-Fi password into the LG TV. Passwords on LG TV are case-sensitive, so on your next attempt to connect to Wi-Fi, click to show the password to ensure that you’ve inserted the correct one.
If confirming the password doesn’t make the issue go away, move on to the next solution.
Check Your Wi-Fi Connection With Another Device
The second solution is to check whether the Wi-Fi connection is working properly. You can confirm it by inspecting the connection on other devices linked to the same Wi-Fi or adding a new one. Connecting another device to the Wi-Fi without issues means the LG TV is the problem.
If you determine the problem is actually with the Wi-Fi, try restarting the router first. You can also restart your LG TV, just in case. Wait at least five minutes before the next attempt. If this doesn’t bear fruit, contact your internet service provider for help.
Update the LG TV Location
The location of your LG TV might be preventing the connection from establishing. Changing it for a moment might be what your LG TV needs to connect to your Wi-Fi.
Here’s how to momentarily change the LG TV location:
- Press the “Home” button on your remote.

- Go to “All Settings.”

- Navigate to “General.”

- Find “Location.”

- Press “LG Service Country.”

- Change the current country to any country on the list. This will make your LG TV reset.

- After the LG TV resets again, repeat the steps above to find the same location settings and set the location to “Set Automatically.”

Factory Reset Your LG TV
If a regular restart doesn’t solve the network issue, you might want to try performing a factory reset.
To factory reset the LG TV, do the following:
- Press the “Home” button.

- Navigate to “General.”

- Select “Reset to initial settings.”

Shut Off the Quick Start Setting
Some LG TVs have a Quick Start feature that has been the cause of internet connectivity issues in the past. Turning it off might solve your current problem.
To disable “Quick Start,” do the following:
- Go to “Settings.”
- Click “General.”

- Turn off “Quick Start.”

- Power off and unplug the LG TV.

- Hold the LG TV’s power button for 30 seconds.

- Plug in and turn on the LG TV again.
Contact LG TV Support
Lastly, if none of the previously described steps help you turn on the LG TV’s Wi-Fi, contacting the LG TV Support service is the only solution left. They’ll be able to help you with your current trouble.
FAQs
How to connect LG TV to a hidden network?
You can connect to a hidden wireless network with your LG TV. You just need to click on the “Hidden wireless network” in the Wi-Fi connection section of your LG TV settings. Then, type in the network name and provide the correct password.
How to connect LG TV to Wi-Fi via PBC?
If your router supports the WPS function, you can choose the “Connect via WPS PBC” option in your LG TV network connection settings and link to the Wi-Fi this way. Push the WPS button on your router next, and you’re done.
Connect to Your Favorite Content
With LG Smart TV, you have your favorite content at your fingertips. Whether it’s a popular streaming service or your cable television, you can access it all once you establish a connection with your Wi-Fi. And not even the absence of a remote control can stop you.
Have you already tried turning on Wi-Fi on your LG TV? Tell us in the comments below the method you used.
Disclaimer: Some pages on this site may include an affiliate link. This does not effect our editorial in any way.