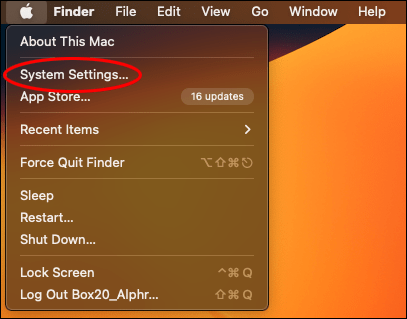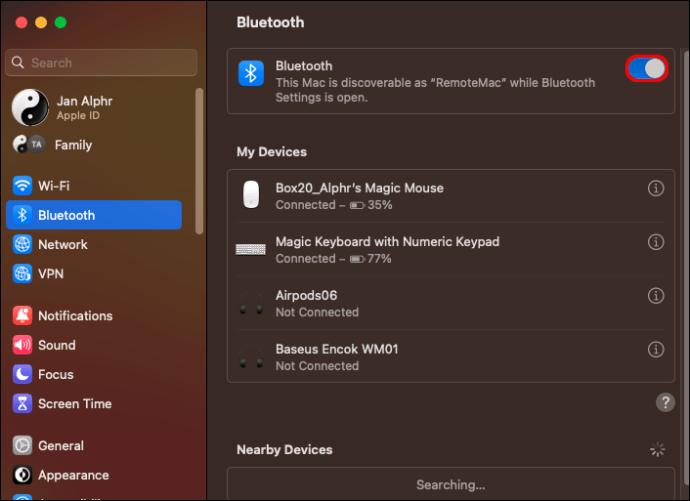Sharing files between Mac and Windows PC can be a laborious task. The two models use different operating systems. If you’re on the hunt for a seamless, convenient yet reliable way to send files from Mac to Windows, Bluetooth technology is your best bet. However, poor cross-platform compatibility may create a barrier during file transfer.

This article will explain how to effortlessly send files from Windows and Mac via Bluetooth connection.
How to Send Files from Mac to Windows Using Bluetooth
If you’d like to send files from Mac to Windows, follow these steps:
- Enable Bluetooth by clicking on the “Start” button and choose “Settings.”

- Double-click on the “Devices” option.

- Open “Bluetooth and other devices.” Under Bluetooth and other devices, select the “Send or receive via Bluetooth” option. Windows is now ready to receive files.

- Next, click on the Apple icon in the top left corner of your computer screen. Select “System Preferences” and then click on the Bluetooth icon. Check the “On” box to enable Bluetooth Sharing on Mac.




- Pair Windows to Mac by clicking on the plus sign appearing on the Mac Bluetooth window.

- The Bluetooth Setup Assistant window will appear with a list of scanned devices. Select the Windows PC and click continue.

- Open “Systems Preferences” on Mac once more and click on the sharing icon. Also, check the box appearing next to the “Bluetooth Sharing “option.

- Search for the file you want to send on Mac via Finder. Control-click on the file and choose “More” on the menu that appears. Select “Send to.”

- If it’s the first time initiating the Bluetooth sharing option on Mac to the Windows device, a dialogue box will appear once you click on “Send to.” Mac will however add the device to a pick list in the Finder menu for the next time you need to send a file.

- A query will appear on your Windows PC for you to confirm whether you want to accept the file or not. Click “Yes” for the file transfer to commence.

Note: Files can only be sent between Mac and Windows if both devices are Bluetooth enabled. We recommend that the two computers be at least 20 feet from each other though the Bluetooth range is known to cover at least 30 feet. Be aware that you can only send one file at a time using Bluetooth.
How to Send Files from Windows to Mac with Bluetooth
If you want to send files from Windows to Mac with Bluetooth, you’re in luck. Here’s how it’s done:
- Click on the ‘Start” button and go to “Settings.”

- Double click on “Devices.”

- Click “Bluetooth and other devices window” will appear.

- Enable Bluetooth on Windows by selecting “Send or receive via Bluetooth.”

- Open the Bluetooth Control Panel on your Mac and check the appearing “On” box to also enable Bluetooth sharing.

- On your Windows PC, the Bluetooth File Transfer window will appear, select “Send files” and click on the Mac device you want to share to. Depending on the Windows version you’re using, there will be an alternative option showing “Add Bluetooth or other devices.” Next, select the device you want to send files to.

- Choose “Connect” to be able to connect to your Mac device. Windows will show you a passcode to confirm. Click on “Yes” and wait for the devices to pair.

- Browse for the files you want to share, select them and click “Next” on the Bluetooth File Transfer Window to initiate the file transfer.

- Click “Accept” on the prompt that will appear on Mac. Windows shows a progress display status bar when sending files to show you the file transfer status.

- Select “Finish” on Windows to close the dialog box.
Troubleshooting
Bluetooth technology is a smart yet reliable way for you to send single-user files across different Mac and Windows devices. However, you may have difficulties transferring files from Mac to Windows and vice versa. Namely, trouble pairing or sending files even when Bluetooth is enabled on both devices. This is mainly caused by compatibility issues.
Here are some options you can try out to help enable Bluetooth file transfer to these devices.
Check for Interference
Ensure that the two devices you want to use for sending and receiving files are in close proximity. Remove all other devices near them since varying electromagnetic fields are likely to affect connectivity. Metal and walls can also interfere with Bluetooth file transfer. Don’t let any of these create a barrier between the two devices.
Check Bluetooth Service
Confirm that both your Mac and Windows Bluetooth service is enabled. Bluetooth may sometimes get disconnected automatically due to poor connectivity signals. Check your settings and enable Bluetooth service and try sending files once more.
Low Battery Power
Bluetooth is known for draining a lot of power from devices. When your PC or Mac is low on power, power saving may be activated depending on your device settings. The power saving mode doesn’t support Bluetooth activity. Always ensure that your devices are well charged before enabling Bluetooth for successful file transfer. Connecting your device to a power supply will allow you to use Bluetooth to send files.
Devices Aren’t Paired
Your devices must be paired to send files to and from. Ensure both devices are discoverable and ensure that they are both in pairing mode before trying to send files. If you still can’t pair the devices, there may be a compatibility issue.
Reconnect the Devices
If you had previously sent files between your computers before but currently can’t connect your Mac and Windows device, you can try to remove devices and reconnect again. Follow the steps below to solve the issue:
- Go to “Settings.”

- Click on devices then select “Bluetooth and other devices.”

- Select the device you want to send files to and choose “Remove.”

- Click “Yes” on the prompt to confirm removal then connect the device afresh.

Tip: You can also reset the Bluetooth module on Mac by removing all devices and then re-pair your Bluetooth device once more.
Run Bluetooth Troubleshooter on Windows
The Windows troubleshooting feature is a great assistive tool when you’re having trouble sending files via Bluetooth from Mac to Windows and vice versa.
- Go to “Settings.”

- Open the Update and security menu in settings.

- Select “Troubleshoot.”

- Then choose “Additional troubleshooters.”

- Select Bluetooth then run the troubleshooter. This will help to identify and automatically fix any issues your Bluetooth may have.

Enjoy Seamless Bluetooth File Transfer Between Mac and Windows
Sending files between your Mac and Windows is a hassle-free process once the devices are configured and have communicated with each other. That said, we recommend only using this option for single files. It can be cumbersome if you’re trying to send multiple files across devices.
Have you ever shared files between your Mac and Windows? If so, did you use Bluetooth? Let us know in the comments section below.
Disclaimer: Some pages on this site may include an affiliate link. This does not effect our editorial in any way.