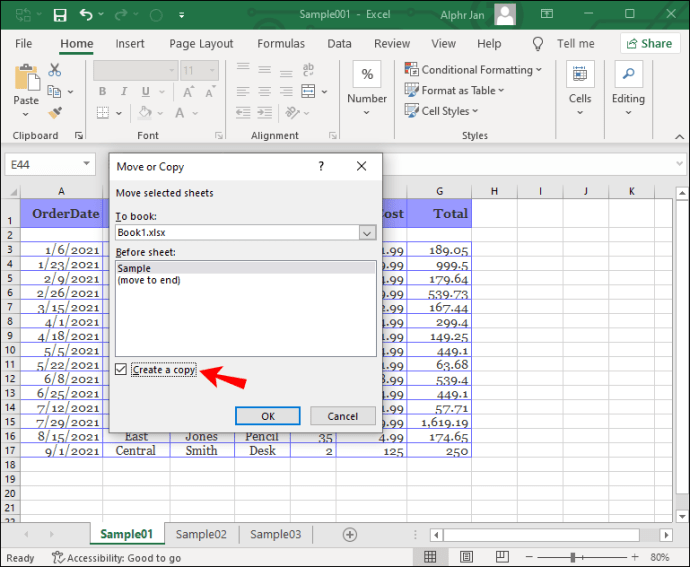Whether you’re an Excel enthusiast or a novice trying to solve an issue, the migration of sheets and info between separate workbooks is a useful skill to have. Fortunately, this process is relatively straightforward, once you know how.

In this article, we’ll show you how to copy a sheet from another workbook in Excel.
How to Copy a Sheet to Another Workbook in Excel on a PC
There are two main ways to copy a sheet to another workbook on a PC:
First:
- Open both spreadsheets.

- Right-click on the sheet you want to move.

- Click “Move or Copy.”

- Click on the “To book” dropdown menu and find the workbook you want this sheet to move to.

- Select the “Create a copy” checkbox at the bottom of the window.

- Click “OK.”

This will move the sheet to another workbook.
Note: Always check if all the information has migrated with the sheet, including the links and functionalities.
Second:
- Open both spreadsheets.

- Click and drag the sheet you want to move to the other workbook.

- Click and hold “CTRL” before releasing the sheet.
- The copy will appear.

If the formulas haven’t migrated properly, try the following: copy the sheet with all the formulas you’ve created to another workbook, selectall the cells of the sheet (Ctrl + A), right-click “Copy” or CTRL + C and paste the info in the separate workbook. That should copy the formulas as well.
How To Copy a Sheet to Another Workbook Without Links or References
Here’s how to remove all links to the previous workbook when copying a complex sheet:
- Save the workbook with a new name, then open the new one.

- Click on the sheet you want to move, right-click then “Move or Copy.”

- On the “To book” drop-down menu, select “(new book)” then “OK.”

- The new one will open automatically.

- Click on the “Data” tab at the top of the page.

- Find “Connections” then “Edit Links”, then “Break Link.”
That should remove all the links from the previous workbooks, but leave your formulas intact.
Your Formula Doesn’t Work?
If your formula doesn’t work, here are a few tips to help you solve the issue:
- Check your parentheses. Sometimes when writing a longer formula, you might forget to close one.

- Make sure you’re using the double quotes “correctly”. The double quotes tell the spreadsheet to treat everything between them as text. If you’ve enclosed a number in double-quotes, that may be the reason for the error.
- Don’t use any commas or currency signs when entering numbers. As both symbols have separate meanings in functionality. Make sure you’re entering the numbers as “3000”, but format the cells to output the numbers as required.

How to Copy a Sheet to Another Workbook in Excel on a Mac
The process on a Mac is slightly different. Here’s how to copy a sheet for Mac users:
- Open the receiving workbook.

- You should find the workbook with the sheet that you want to copy under the “Window” menu. Click it, then click on the sheet you want to copy.

- Find the “Edit” menu option, then “Sheet” then “Move or Copy Sheet.”

- Select the workbook you want the move the sheet to on the “To book” menu (to create a new workbook with the copied spreadsheet, select “(new book).”

- Select the “Create a copy” box at the bottom and click “OK.”

Excel Issues for Mac Users
As the Microsoft Office package was made primarily for Windows users, some issues on the Mac OS are bound to occur. If you are unable to open an Excel file, here are a few quick fixes you can try:
- Close the app, and open it again. Hopefully, this simple fix will solve the issue.
- Restart your Mac.

- Try to open the document in Safe Mode.
- Check if your OS is up-to-date.

- Check if your Office Package is up-to-date (open Office then “Help”, “Check for updates.”)

- Disable/Enable any Add-ins that may be causing issues (“Tools” then “Excel Add-ins.”)

One Step Closer to Mastery
Often the solution to a problem is only a few quick clicks away. With tips and tricks provided in this article, you should now know how to copy a sheet to another workbook in Excel. This will allow you to migrate information with a minimum of fuss.
Have you ever tried to move a sheet to another workbook before? Did you use any of the advice in the article? Let us know in the comments section below.
Disclaimer: Some pages on this site may include an affiliate link. This does not effect our editorial in any way.