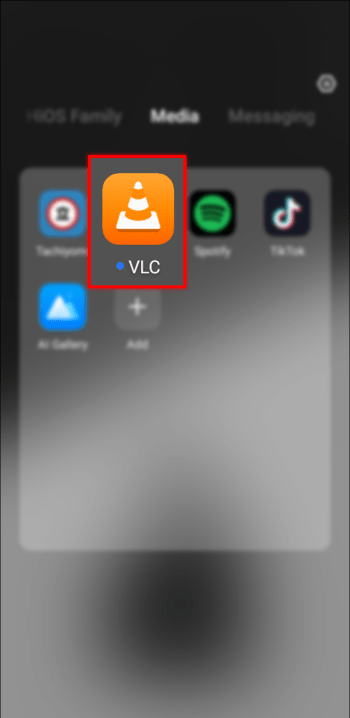Device Links
VLC is a robust media player with support for various media formats and a library of rich features. The app provides a large set of media controls that give more control over the media you’re playing. One of the functionalities VLC offers is that of looping a video.

If you want to know how to loop a video using the VLC Media Player, you’ve come to the right place. This article will walk you through everything you need to know about looping videos on the VLC Media Player. Keep reading to learn more.
How to Loop a Video with VLC on a PC
VLC has a built-in loop feature that allows you to loop videos. However, it’s disabled by default. You’ll have to manually enable the feature if you want your video to play in a loop. Doing so is relatively easy. Here’s how to go about it.
- Open the VLC Media Player.

- Navigate to “Media,” then “Open file” and select the video you want to loop.

- Click the “Open” button.

- Wait for the video to start playing and click the loop icon (two icons facing each other) from the controls at the bottom-left of the window.

With the loop icon selected, your video should now play continuously without stopping. To exit the loop mode, click the loop icon again.
Note: If you’re on a Mac, the steps are similar to the ones for looping a video using VLC for Android.
How to Loop Part of a Video Using the VLC Media Player on a PC
The VLC Media Player allows you to loop a video’s section using the “A-B repeat” feature. Here’s how to go about it.
- On your computer, go to VLC Media Player.

- Go to “Media,” then “Open file.”

- Select the video you want to loop and click the “Open” button.

- Once the file is open, navigate to “View,” then “Advanced Controls.” This should bring up an extra menu on top of the default media controls button.

- Pause the video.

- Select a starting point on your video and click the “A-B” loop icon on the new menu.

- Select the finishing point on the video, then click the “A-B” loop icon again. All the letters on the loop icon should now be orange in color.

- The selected portion of the video should now play in a loop.

How to Loop Multiple Videos Using VLC on a PC
To loop multiple videos at once using VLC, follow these steps.
- Launch the VLC Media Player.

- Navigate to “View,” then “Playlist.”

- Right-click on any video on the playlist and select “Play” from the options. The video should now be open in a new VLC window.

- Click the loop icon to loop the current video.

- Click the loop icon again to loop all the videos on the playlist.

- To exit the loop you’ve just created, simply click the “A-B loop” icon again.

How to Loop a Video with VLC on an Android Device
VLC for Android allows you to play videos in a loop. To loop a video using the app, follow these steps.
- Open the VLC for Android app.

- On the home screen, select the video you want to loop.

- Tap on the three dots in the bottom-right corner of the screen.

- From the options, select “Repeat mode.”

- With “Repeat mode” turned on, your video should now play in a loop.

To exit Repeat mode, just tap Repeat mode again. To determine whether the mode feature is turned on, look at the color. The option should be marked in orange if the feature is turned on. Otherwise, it will have the same color as other options in the menu.
How to Loop a Section of a Video on VLC for Android
To loop a section of a video on VLC for Android, follow these steps.
- Open VLC for Android.

- Select the video you want to loop on the home screen.

- Tap the three dots in the bottom-right corner of the screen.

- From the options, select “A-B repeat.”

- On the video, tap the starting point at which you want the loop to begin and tap on “SET START POINT.”

- Tap the point at which you want the loop to end and tap on “SET END POINT.”

- To stop the loop, tap the “A-B” icon.

How to Loop Multiple Videos Using VLC for Android
To loop multiple videos on an Android, follow these steps.
- Open VLC for Android.

- Create a playlist of the videos you wish to loop.

- Navigate to “Playlists” and tap the three dots for the playlist you want to loop.

- From the options, select “Play.”

- Once the video starts playing, tap on the three dots in the bottom right of the screen.

- From the options, select “Repeat mode” to loop the current video. To loop the entire playlist, tap on “Repeat mode” again.

The videos on your playlist should now play in a loop. To exit the loop, tap the “Repeat mode” again.
How to Loop a Video with VLC on an iPhone
To loop a video using the VLC app on an iPhone, follow these steps.
- Open the VLC for iOS app.

- Choose the video you want to loop.

- Tap the three dots in the bottom-right corner of the screen.

- From the options, select “Repeat one.”

How to Loop a Video with VLC on an iPad
VLC for iOS allows you to loop videos. Here’s how to go about it.
- On your iPad, open VLC for iOS.

- Start playing the video you’d like to loop.

- Press the three dots in the bottom-right corner of the screen.

- From the menu, select “Repeat one.”

FAQ
Can I loop music files on my VLC media player?
Yes, all media formats that VLC supports can be looped using the app.
Why is my video not looping in the VLC app after pressing the two arrow icons at the bottom of the screen?
It’s tempting to think that the two arrows at the bottom of the VLC window are meant for looping videos, but that’s far from the truth. The arrows are intended to change the landscape mode of your video. That way, when you rotate your screen, your video will use the horizontal landscape, and vice versa.
Why can’t I see the loop icon on my VLC?
If you’re not seeing the loop icon on your VLC media player, you’re most likely using an outdated version. To resolve the issue, try updating the app to the newest version and see if that resolves the problem.
If that doesn’t fix the glitch, remove the app entirely and install it again.
Enjoy the Satisfaction of a Looping Video
Looping videos using the VLC Media Player doesn’t have to be a hassle. The app provides a built-in loop feature that allows you to play videos on repeat easily. In addition, you can loop multiple videos at once, which is quite convenient when watching tutorials or a series. Now you can loop videos on VLC no matter your device.
Have you tried looping your videos on VLC? Please let us know in the comments section below.
Disclaimer: Some pages on this site may include an affiliate link. This does not effect our editorial in any way.