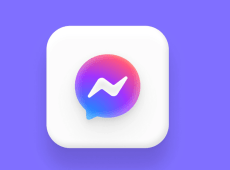Slack is a popular virtual office with all the necessary tools to help remote teams work efficiently. You have everything a professional may need for organizing projects and giving team members important notices. However, Slack also enables you to have some fun while working.

Emojis can add a bit of color to our gloomy days, and using them in a professional environment is far from wrong. That’s why it’s great to create a custom emoji for your workspace. And if you get tired of it, you can quickly delete it. Here’s how.
How to Remove the Custom Emoji
When you wish to remove a custom emoji from your virtual office, you can do it in a few quick steps. Remember, if you’re a regular team member, you can only delete an emoji you’ve created. Owners and Admins, however, can remove any emoji they so choose.
- Open your web browser, then go to your Slack workspace. You can’t remove or create custom emojis within the mobile app, but you can use them there.

- Select the workspace name in the top left corner.

- Scroll to find Settings & administration within the drop-down menu.

- From Settings & administration, choose Customize (workspace name).
Note that you can do this using the desktop app, but once you click on Customize, you’ll be redirected to your browser.
- You’ll see a list of custom emoji and their authors. Select the one you want to delete and click on the icon next to it.

- Click on Delete Emoji.

If you don’t have the authority to delete an emoji, you’ll see a padlock icon and the following message:

How to Add a Custom Emoji
If you don’t know how to add an emoji in the first place, follow the instructions:
- Open Slack in a web browser.

- Navigate to the message field and click the smiley face to open the emoji picker.

- Select Add Emoji in the bottom left corner.

- Choose Upload Image and click on the desired file.

Note that the file must be in JPG, PNG, or GIF format. And don’t forget that Slack will resize your image, so make sure it’s appropriate. Small and square images work best.
- Click on Upload Image.

- Give your new emoji a name and select Save.

To see all the custom emojis, your team members have added to the workspace, open the emoji picker, and then select the Slack icon in the top right corner.

How to Use Custom Emoji
There are multiple ways to make use of custom emojis. You can add them to your messages, react to other team members’ messages, or make copying messages from one channel to another easier.
Enhance Your Slack Messages
Emojis certainly make messages a bit livelier. If you’re chatting to a colleague or your team has a “fun” channel for water cooler chat, why not, that’s the right place for an emoji.
The Emoji Menu
If you’re using Slack on your desktop computer, navigate to your message field at the bottom of the screen and click on the smiley icon in the right corner. You can use the icons at the top or the search field to find the desired emoji. The ones you use frequently are displayed as soon as you open this menu. To add the emoji to your message, simply click on it.
If you’re using the Slack app on your phone, you can use the emoji from your keyboard. You can also open the emoji menu by tapping the smiley icon within the message box. Again, add the chosen emoji to your message by simply tapping on it.

The Emoji Code
You can also use the standard emoji codes to send an emoji on Slack. You don’t need to open the emoji menu to access them – type in “:” and start typing the code, like :tada: or :taxi: to see the corresponding emoji above the message box. If that’s the one you’re looking for, click or tap on it to add it to your message.
If you don’t know the code of the emoji you’d like to add to the message, enter “:” and the letter you think the code may start with. However, when you don’t know the code, it’s probably easier to find an emoji based on category.

Add Reactions
You can use emoji to react to other team members’ messages. Sometimes it’s the quickest way to respond and keep the conversation neat and concise. Typing “OK!” feels redundant if you can just add a reaction – thumbs up or a similar emoji that transmits the right message.
If you’re adding a reaction from your desktop, navigate to the message, and then click on the Add a reaction icon that shows up. Click on the desired emoji, and that’s it.
If you’re adding a reaction from a mobile device, tap the message you want to react to and hold. Tap on Add a reaction and choose the emoji you want to add.

Create Reacji
If you connect the Reacji Channeler app to Slack, emoji reactions also allow you to copy messages from one channel to another. Just remember that the channels need to be public.
It’s recommended to create a custom emoji for this purpose. Your team will be notified that you’ve set up a new reacji, and they’ll be able to use it.
Once you install the Reacji Channeler from the Slack Directory and add it to the Slack app, you only need to enter the following: /reacji-channeler:emojicode:#channelname and you’re all set. The next time someone reacts to a message with the emoji you’ve chosen, it will automatically appear on the designated channel.

The Language Everyone Understands
Emojis are like a universal language everyone understands. They’re available in nearly all current apps and have many purposes. Like on Slack – emojis can even copy your messages across channels. If you should probably create a custom one for this, to avoid copying too many irrelevant messages.
Did this article help you learn how to delete or create a custom emoji? Did you already know that you could use a custom emoji as a reacji? Let us know in the comments section below.
Disclaimer: Some pages on this site may include an affiliate link. This does not effect our editorial in any way.