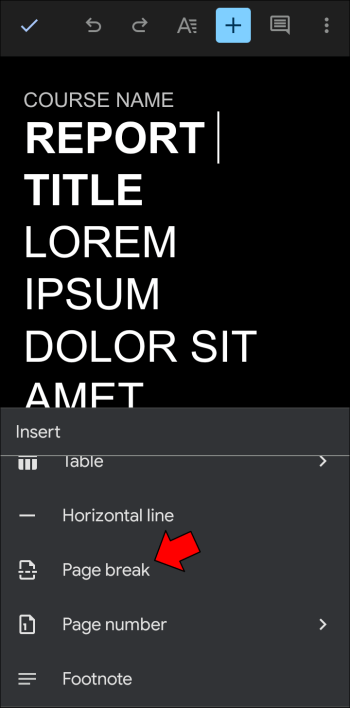Device Links
When editing your work on Google Docs, you don’t want your document to be just one continuous chunk of text. Finishing up a thought and beginning the next one on a new page is a better option, right? To do so, you need to insert a new page, and then you’re good to go. However, when you look, you might get the impression that there is no such option in any of the menus.

Before you start abusing your Enter key, read this guide to learn how to add a new page to a Google Doc across several platforms.
How to Add a Page to a Google Doc on a PC
You’ll need to insert a page break into your document to add a new page. There are three ways to do this on PC: through the “Insert” menu, with keyboard commands, and through paragraph formatting.
Use Insert
To add a new page to your Google Doc, follow these steps on PC:
- Go to the Google Docs website and open the document to which you want to add a page.

- Find the section after which you want to insert the new page.

- Place your flashing cursor at the end of the text.

- Click the “Insert” tab on the menu bar at the top. If you can’t see the menu bar, press the downwards pointing arrow button in the top right corner of the screen.

- Look for the “Break” option in the dropdown and choose “Page break.”

Clicking this option will insert a new page.
Use Keyboard Commands
You can also use keyboard commands to add a new page to your Google Doc. Here’s the process on Windows:
- Place your cursor at the end of the section after which you want to insert the new page.

- Press and hold your Ctrl button.

- Hit Enter while holding Ctrl.

The steps on Mac are as follows:
- Put the cursor at the end of the section where you want to add a new page.
- Push and hold Command on your keyboard.

- Press Enter to insert a page break.

Use Format
The third way to add a new page is by inserting a page break before a paragraph.
- Click into a paragraph to select it.

- Find the “Format” option in the menu bar.

- Navigate to “Line & Paragraph spacing.”

- “Add a page break before” will be at the bottom.

This option will move your paragraph and everything that comes after to a new page. You can use this method to insert an empty page at the beginning of your document, too.
How to Add a Page to a Google Doc on an iPhone
You can also add a new page to your document using your iPhone app.
- Open the Google Docs iOS app and find the document you want to edit.

- Press the blue pencil icon to start editing.

- Place your cursor where you want to insert the new page.

- Tap the “+” icon in the top toolbar to open the “Insert” menu.

- Scroll down in the popup to find “Page break.”

In the mobile view, you won’t see the empty page when you insert a page break, but the document will simply say “page break.” Switch to Print Layout by pressing the three-dot menu to see how your document would look on desktop.
How to Add a Page to a Google Doc on an Android
To insert a page to your Google Doc on the go using the Android app, follow these steps:
- Open the Google Docs Android app and then your document.

- Tap the blue pencil button in the corner to begin editing.

- Put your cursor in the spot where you want to add a new page.

- Find the “+” button in the top toolbar.

- Look for the “Page break” option.

The app will insert a new page, but you’ll only see “page break” written out in your document. You can turn on Print Layout in the three-dot menu to see the newly inserted page.
How to Add a Page to a Google Doc on an iPad
If you use Google Docs on your iPad, insert a new page this way:
- Launch the Google Docs iOS app and open your document.

- Enable editing by tapping the blue pencil icon.

- Place your cursor just before the spot where you want a new page.

- Tap the “+” button in the top right corner of the screen.

- Choose “Page break” in the popup menu.

Organize Your Google Docs on Any Device
Google Docs allows you to use most word processing features you’ll likely ever need, whether you’re on PC, mobile, or iPad. So, give your text a break and start with a fresh, new page whenever you need to by following the instructions outlined above.
Which method of inserting a new page do you find the most convenient? Have you ever used the techniques featured in this article? Let us know in the comments section below.
Disclaimer: Some pages on this site may include an affiliate link. This does not effect our editorial in any way.