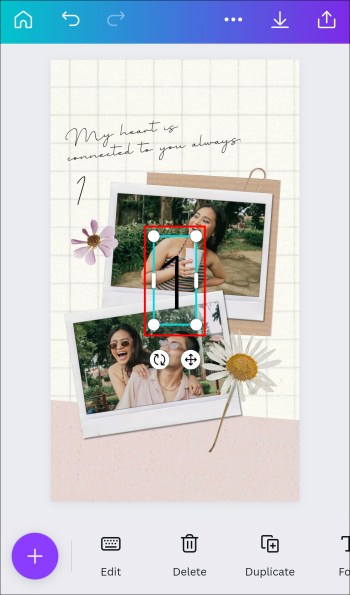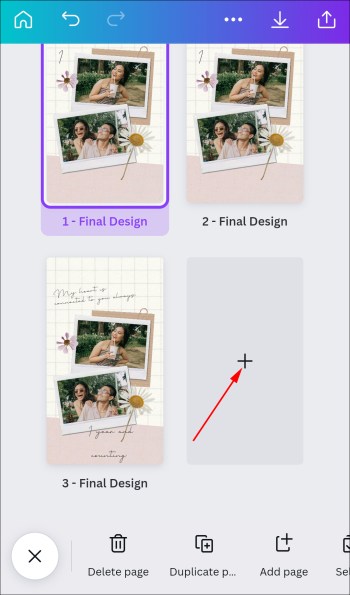Device Links
Adding numbered pages to a design has many practical advantages. However, Canva doesn’t have an automatic page numbering feature, meaning that adding pages isn’t as straightforward as doing so in other apps. Thankfully, it’s still possible to add pages in Canva.

In fact, there are a couple of relatively easy ways to number your Canva pages. In this article, we’ll discuss the necessary steps to do so on different devices.
How to Add Page Numbers in Canva on PC
If you want to add page numbers to any of your projects in Canva, there is no one-click tool for that. As a result, you’ll have to include them in your designs manually. It’s an inconvenience, but it allows you more control over how you style your designs. Moreover, there are three ways to do so, meaning you can choose the most efficient one for you.
Add Text Boxes
- Press T on your keyboard to add a text box to the editor page of the project you’re working on.

- Double-click on the text in the box to highlight it for editing.

- On your keyboard, type “1.”

- Drag the number to where you want it to appear. For example, you can click and drag the number to a corner of the page.

- You can alter the font style by highlighting the number in the editor. You may change the font style, color, font size, and bold format.

- Add new pages to your design. Click the “Duplicate page” option instead of using the “Add” button. This allows you to continue adding pages without worrying about the formatting.

- Add pages one at a time until you’ve reached the desired page count.

- Modify the text fields on each page after the pages have been added. Simply double-click on the respective text fields again.

Use Number Elements
- Pick the “Elements” tab from the left side panel on the editor screen.

- Type “numbers” into the Elements gallery’s search bar at the top.

- You’ll be presented with a menu of numerical possibilities. Make your selection by browsing the options and clicking on the one you want.

- Make sure you’ve clicked on the number style you want and then dragged and dropped it onto the design page.

- Drag the white circles or pill handles around the number to change its size.

Unfortunately, here you can’t just click the “Duplicate page” option and have the formatting carried over to the new page. Each page will require you to enter the page numbers from the Elements gallery manually. Moreover, keep in mind that there are just a few options available in the Elements collection. It’s not always possible to get the whole set of available numbers for a particular design.
Adding Shapes
- Go to the left-hand panel of the editor and choose the “Elements” tab.

- Select the Lines section.

- Click and drag your desired shape to the design you’re working on.

- It’s time to play with the shape’s dimensions by dragging and clicking on the white circles and pill handles.

- Move the freshly resized square to the desired location on the page by dragging it there.

- Change the square’s color. You have the option of using the pre-existing colors or adding your own through the rainbow-colored “Plus” tile on the left.

- Tap and hold the T key on your keyboard or select the “Text” tab on the left side panel to enter text.

- Double-click on the text field and type the number you want to replace it with.

- Move the number in front of the square by clicking and dragging it to the corner where you initially positioned the square.

- Click the “Duplicate” button to add more pages while maintaining the layout. Continue to click on the symbol for “Duplicate page” until you’ve added up all of the pages needed in your project.

- Double-click on the text fields to change the page numbering.

How to Add Page Numbers in Canva on an iOS
The Canva mobile app is very extensive and uses most of the same options as the PC version. Hence, there is no automatic feature to add numbers, but you can do it manually. Here’s how:
- Launch the Canva app.

- Open the design where you wish to add numbered pages.

- Go to the bottom-left corner of your screen and press the “+” symbol.

- Navigate to “Text” in the menu and select “Just plain text.”

- Type “1.”

- To move the number, drag it to where you want it.

- Highlighting a number in the editor will allow you to change the font style. A variety of fonts and sizes are available for you to use.

- Use the “Duplicate page” option instead of “Add.” This eliminates the need to worry about the formatting of new pages as you create them.

- Keep adding pages one at a time.

- After the pages have been added, edit the text fields on each one. Do this by double-tapping on the relevant text boxes.

How to Add Page Numbers in Canva on an Android
The Canva Android app also has many features available for the PC version. The app is similar to the iOS app, so the steps are similar as well.
- Open the Canva app.

- Select the design in which you want to add page numbers.

- Press the “+” icon in the bottom-left corner of your screen.

- Select “Just plain text” from the options under “Text.”

- Type “1” in the box.

- Drag the number to the desired position.

- You may change the font style by highlighting a number in the editor. There are a wide range of typefaces and font sizes to choose from.

- To create a new page, select “Duplicate page” instead of “Add.” In this way, you don’t have to worry about formatting them again.

- Add pages one at a time.

- Change the text boxes on all of the new pages. Double-tap on the text fields and change the number.

Number the Page of Your Design Easily
Even though there is no automatic way to number pages in Canva, these manual methods are pretty straightforward and not too time-consuming. If your design has a lot of pages, you can also use these methods to add double-digit numbers to your pages. In this way, you’ll quickly know how many pages you have in a design and on which page you’re currently working.
Do you use Canva for your designs? Do you usually number pages? Do you think that Canva should add an automatic numbering feature? Let us know in the comment section below!
Disclaimer: Some pages on this site may include an affiliate link. This does not effect our editorial in any way.