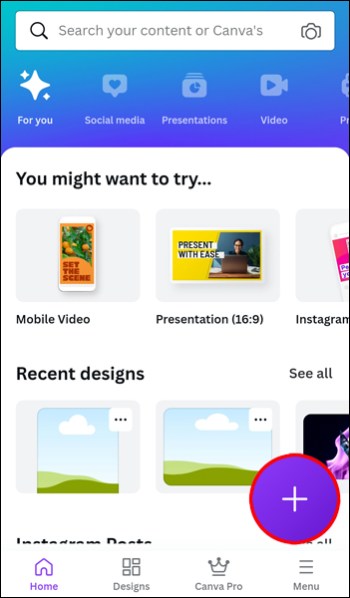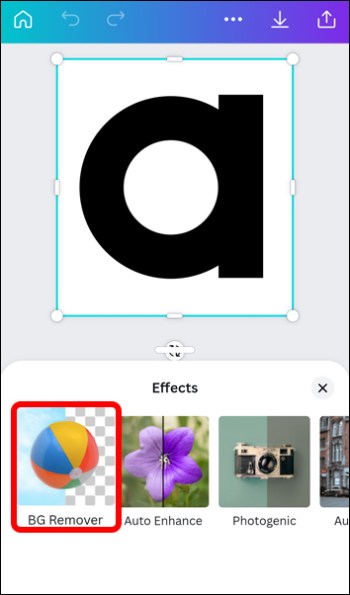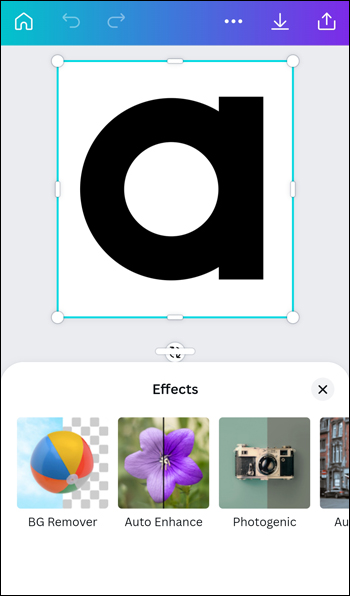Device Links
Canva has made it possible to remove or edit the background of an image. Now you can do away with elements that you don’t like in your photo. You can also customize your new background to fit whatever theme or narrative you are going for.

If you are looking to change the tone of your design by editing your background image, then keep reading. The best thing about Canva is that it’s also available on your phone so that you can do all your editing from there.
This article will get into how to change a background image in Canva. You will learn to remove the image or replace it entirely with a new photo. Canva has both free and premium features. If you are looking to change the background of an image, you will have to be logged in to Canva Pro, the premium version of the platform. Now we can get started.
How to Change the Background of an Image in Canva on a PC
When changing a background image in Canva from desktop, this is what you would need to do:
- On your web browser, open the Canva website.

- Click on “Create a Design” and go to “Edit photo.”

- Upload the image from your computer and tap on the “Edit photo” option.

- Your image will now open in a new project window.

- From the taskbar, click “Edit Image.”

- Press “Background Remover” in the side menu to remove the background from your image.

- To fine-tune the resulting image, you can use the “Erase” and “Restore” tools.

- Hit “Apply,” and your image will be background-free.

- Click on “Download” in the top right corner to download the photo.

- Be sure to check the “Transparent background” box and then press “Download” again.

You have now removed the background from your image.
If you would like to replace the image, this is how to do that on your PC.
- Upload your photo with a transparent background to Canva.

- Right-click on the image and scroll to “Detach image from background.”

- On the left pane of your screen, select “Background” to open Canva’s background library.

- Search for an image you would like to use as your new background and click on it.

- Canva will now apply the chosen background to your image.

- Download your edited photo by clicking on “Download” in the top right corner.

You have now changed your background image on Canva.
How to Change the Background of an Image in Canva on an iPhone
Canva’s mobile app offers editing tools that allow you to change the background of your image. If you are using your iPhone to edit your photos, you can utilize the following steps to remove your background image.
- Open your Canva app and navigate to the bottom right corner.

- Tap on the + icon and pick the “Edit Photo” option.

- Choose the preferred dimensions for your photo and click “Create,” located in the top right corner.

- On the toolbar, press “Effects” then “BG remover.”

- Canva will now automatically detect and remove your background.

- Select the “Download” button at the top of the page.

- Hit “Save As” to store your image on your device.

- Select the saved file type from the dropdown menu.

- Check the “Transparent Background” box and tap “Download.”

You have now removed the background from your image on your iPhone.
To replace the background image, follow the steps outlined below:
- Launch Canva and tap the + icon in the bottom right corner.

- Tap “Gallery” to find your image with a transparent background.

- Click the + icon again and scroll to the “Background” tab.

- Select the background you would like to use.

- Using its borders, resize your foreground image to fit into your new background.

- Hit the download button to save the photo to your device.

You have now changed the background of your image on your iPhone.
How to Change Background of an Image in Canva on an Android
Your Canva app on your Android device gives you access to editing tools that allow you to change the background of your photos. To do that:
- Launch Canva and tap the + icon in the bottom right corner.

- Select the “Edit Photo” option to upload your image.

- Choose the preferred dimensions for your photo, then press “Create.”

- Navigate to the toolbar and tap “Effects” then “BG remover.”

- Canva will now automatically detect and remove your background.

- Click the download icon at the top of the page, then “Save As.”

- Select your file type from the dropdown menu displayed.

- Tick the “Transparent Background” box and press “Download.”

You have now removed the background from your image on your Android.
To replace the background image, follow the steps outlined below:
- Open the Canva app and tap the + icon in the bottom right corner.

- Scroll to “Gallery” to find the image with transparent background you would like to edit.

- Tap the + icon again and navigate to the “Background” tab.

- Select a new background.

- Resize your foreground image to fit into your new background.

- Press the download button to save the photo to your device.

You have now changed the background of your image on your Android.
How to Change Background of an Image in Canva on an iPad
If you are looking to edit your image from your iPad, you can use the Canva app to do that. The guide below will walk you through removing your photo background and replacing it with a new one.
- Open the Canva app and tap the “Create a design” icon in the right corner.

- Scroll to “Edit Photo” to upload your image.

- Click the image then go to “Edit image” then Press the “Background Remover”.

- Canva will now automatically detect and remove your background.

- Click the “Save with Transparent.”

You have now removed the background from your image on your iPad.
To replace the background image instead, follow the steps outlined below:
- Open the Canva app and tap the “Create a design” icon in the right corner.

- Scroll to “Edit Photo” to upload your image.

- Head to “Gallery” and select the image with transparent background you would like to edit.

- Press the + icon and go to the “Background” tab.

- Choose the background image you would like to use.

- Resize your foreground image to ensure that it fits into your new background.

- Hit the download button to save the photo to your device.

You have now changed the background of your image on your iPad.
Get Creative With Canva
Canva provides wonderful tools and features to help you edit your photos. The platform’s background remover tool comes in especially handy. It allows you to remove a background image with the touch of a button. Canva has an extensive library of images that you can use to replace your old background, creating a whole new vibe for your photo. With these instructions, you now have the know-how to change your background image in Canva.
Have you used Canva to edit your background images? Hit us up in the comments and let us know how you went about it.
Disclaimer: Some pages on this site may include an affiliate link. This does not effect our editorial in any way.