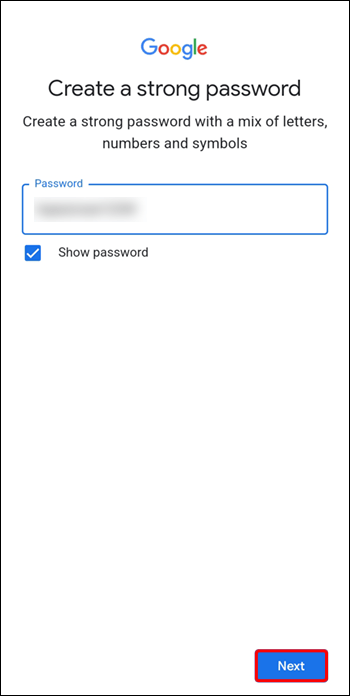Device Links
If you’ve wondered how to change your Gmail address, you’re not the only one. This is a common question. Unfortunately, once you’ve set up an email account in Gmail, there’s no way to change it.

However, there’s something that you can do, and it’s something similar to changing your Gmail address. Although you can’t change your current Gmail address, you can easily create a new one and then forward the mail from your old account to your new one. In this article, we’ll cover how to do so.
How to Create a New Gmail Address on PC or Mac
As mentioned above, there’s no way to change your Gmail address. Once you’ve created an account, there’s no turning back. Even so, you can create a new account and then forward all new incoming emails from your old address to your new one. It’s a bit of a workaround, but it’s your only alternative.
The process is straightforward, and the steps are similar for both a PC and a Mac. First, we’ll cover how to set up a new address. Here’s how to do it:
- Open a browser window and navigate to the Google Account Creation page.

- Type in your first and last name and username in the text fields. The username you choose will be your new email address.

- Choose a unique password and then retype it to confirm.

- Click the blue “Next” button.

- Type in your phone number and an alternative email address in the fields. These are both used for account security and won’t be visible to anyone but you.

- Enter your date of birth and gender, and hit the blue “Next” button.

- Read and agree to the Terms of Service and tap “Create Account.”
You’ve now created a new Google account. The username you chose will be your new email address with “@gmail.com” at the end. Now that you have an entirely new Gmail address, you’re ready to forward your emails from your old account to the one you just created. Here’s what you need to do:
- Using a browser, go to the Gmail Login page.

- Log into your old account, the one you want to forward emails from, to your new account.

- Tap on the gear icon and go to “Settings.”

- Using the tabs at the top of the page, click on “Forwarding and POP/IMAP.”

- Select “Add a forwarding address” and enter the new email address you just created.

- Open your new Gmail email account and locate the verification email. Open it and click on the verification link.

- From your old Gmail account, tap “Settings,” refresh your browser, and select “Forwarding and POP/IMAP.”

- Press “Forward a copy of incoming mail to.”

- Hit “Save Changes.”

When the process is complete, you’ve just told your old Gmail account to send any incoming emails to the new email account that you’ve created. By doing this, there’s no need to inform your contacts of your new email address. When sending an email to your old address, it’s automatically forwarded to your new one.
How to Create a New Gmail Address on an Android or iPhone
Android and iPhone users can create a new Gmail address using the app. Unfortunately, completing the process and adding the mail forwarding feature will need to be done on a desktop computer. If you want to create a new Gmail address and set up mail forwarding, you’ll need to use a PC or a Mac for the second part.
On an Android
Creating a new Gmail address on an Android can be accomplished in two ways. It can be done by using your phone’s settings to get to the Gmail create new account page, but an easier way is using the Gmail app. Here’s how it’s done:
- Launch the Gmail app and select the “Account” icon located in the top-right of the screen.

- Click “Add another account” and tap “Google.”

- Press “Create” and account and select “For myself.”

- Using the text fields, enter your first and last name.

- Input your birthday and gender, and then hit “Next” button.

- Type it in the appropriate text box to create a new username and hit “Next.”

- Choose a unique password and hit “Next.”

- You have the option of adding a recovery phone number if you ever forget your password. For this option, enter your mobile number and choose “Yes, I’m in.”

- Review Google’s Terms of Service and pick “I agree.”

On an iPhone
Creating a new Gmail address using your iPhone is straightforward. Here’s what you need to do:
- Open the “Settings” app on the phone and select “Mail.”

- Tap “Accounts,” “Add Accounts,” and then “Google.”

- If prompted, choose “Continue.”

- From the Google sign-in screen, pick “Create account.”

- Type your first and last name in the text fields.

- Type it in the appropriate text box to create a new username.

- Choose a unique password and then retype it to confirm and then click “Next” button.

- Enter your mobile phone number and email adrress to set up a recovery system just in case you forget your password. This step is optional.

- Select your birth date and gender and hit “Next.”

- Agree to Google’s Terms of Service by selecting “I agree.”

You’ve now created a new Gmail account. Your new email is your username, ending in“@gmail.com.” Unfortunately, if you’d like to forward your emails from your old Gmail account, you’ll need to do so on a desktop computer.
Additional FAQ
I’ve created a new Google email and set up mail forwarding. Should I also let my contacts know of my new address?
The choice is yours. Any incoming emails to your old account will automatically be forwarded to the new one you’ve created. However, you can send an email from your old account to your contacts, alerting them of your new address.
Change Your Email by Creating a New Account
Unfortunately, once you’ve created a Google email, there’s no way to change it. You can bypass this restriction by creating a new account and applying the mail forwarding feature. This will ensure that future emails to your old address are redirected to your new account. Luckily, Google allows you to set up multiple accounts.
Have you tried to change your Gmail address? Once you discovered that it couldn’t be done, did you use the workaround discussed in this article? Let us know in the comments section below.
Disclaimer: Some pages on this site may include an affiliate link. This does not effect our editorial in any way.