The HBO Max streaming service opens a whole world of great movies and TV shows for your viewing pleasure. However, as a subscription service, your HBO Max account requires the use of a password – which you may have forgotten. Or you might also be looking to change your password for security reasons.

Whatever your reasons might be, we will show you how to create a new password for your HBO Max account.
If you have forgotten your HBO Max password, or are looking for information on how to change your HBO Max Password for security reasons, then this is the article for you.
HBO Max How to Change Password
You will likely be accessing your HBO Max account from your PC browser or through their app. We will run you through how to change your HBO Max password on either.
How to Change your HBO Max Password in the App
To change your HBO Max password from your app, follow the steps outlined below:
- Click on the “Profile” icon in the HBO Max app.

- Select “Settings.”

- From the menu provided, click on the “Account” option.

- Select “Edit.” You will receive a prompt asking you to enter your current password.

- Enter your password and click on “Ok.”

- Now you can edit your account information, including your password.
- Go to the password field and type in your new password.

- Click on “Save.”

You have now successfully changed your HBO Max password in the App.
How to Change HBO Max Password in the Browser
If you are accessing your HBO Max account from your browser, you can change your password using the guidelines below:
- Go to the HBO Max website.

- Log in to your account using your current username and password.

- Once signed in, click on the “Profile” icon.

- Select the “Account” option and then on “Edit.”

- You will receive a prompt asking you to type in your current password.

- Type in your current password and click “Ok.”

- Input your new password in the password field.

- Select “Save.”

You have now successfully changed your HBO Max password in your browser.
How to Reset HBO Max Password When Logged In
If you have forgotten your login credentials, you will need a different set of guidelines to walk you through resetting and changing your HBO Max Password.
If you are already logged into your account:
- Select the “Profile” icon then “Settings.”

- Scroll to the “Account” option and click “Edit.”

- For verification purposes, you will be asked to input your current password.

- If you don’t remember it, click on “Forgot Password.”

- A dialogue box will appear. Type in your email address.

- Click on “Submit.”

- Go to your email and open the HBO Max email.
- Select “Reset Password” and follow the instructions provided.

- Click on “Save Changes” to save your new password.
You have now reset your HBO Max password from a logged-in account.
How to Reset HBO Max Password When Logged Out
If you are looking to reset your HBO Max password when logged out of your account, you can follow the steps below:
- Go to the HBO Max website. You will land on the sign-in page.

- Scroll down to “Forgot Password.”

- Type the email address associated with your HBO Max account in the dialogue box.

- Click on “Submit.”

- Go to your email and open the email from HBO Max.

- Click on “Reset Password” and follow the instructions provided.

- Now select “Save Password” to save your new password.

You have now reset your HBO Max password from a logged-out account.
Changing Login Credentials on HBO Max
Keeping your HBO Max account safe is an important part of enjoying the streaming service. You do not want hackers getting in and hijacking your account. Regular changes to your login credentials can help safeguard your account and your saved payment details. With the above steps, you can now do that relatively quickly from your app or your browser.
How often do you use the HBO Max streaming service? Let us know in the comments below.
Disclaimer: Some pages on this site may include an affiliate link. This does not effect our editorial in any way.
























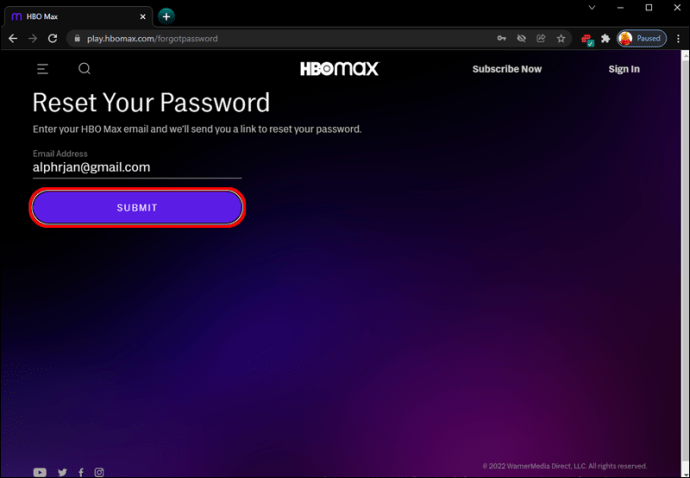





![How to Manage Subtitles for HBO Max [All Major Devices]](https://i0.wp.com/www.alphr.com/wp-content/uploads/2020/06/How-to-Manage-Subtitles-for-HBO-Max-All-Major-Devices.jpg?resize=230%2C170&ssl=1)








