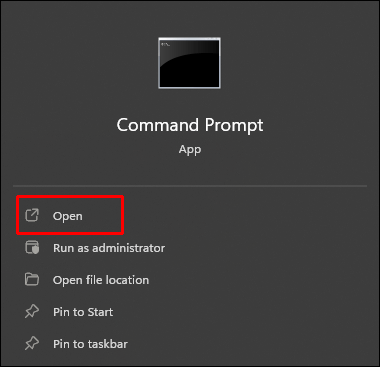A program may “lock-up,” “freeze,” or not offer the standard way to shut down. Stuck apps will use up memory and potentially cause problems for other programs. In typical scenarios like these, Windows allows apps to be shut down by force, and there are several ways to do this.

Read on to learn how to force close an app and the options available if closing by force doesn’t work.
Force Close a Program
The quickest way to kill a non-responsive program in Windows 11 is by simultaneously pressing the “Alt + F4” keys. It might take a short while for the program to close, especially if it was frozen. You could always try pressing the hotkey again to ensure it takes effect. However, you may shut down other programs if you do it several times.
If there is no response, then try the following solutions.
How to Force Close a Non-Responsive Program
If nothing happens using the “Alt + F4” hotkey, the next best option is to try with Task Manager. Follow these steps:
- Simultaneously press the “Ctrl+Shift+Esc” keys to launch Task Manager. You may need to click the “More Details” option.

- Ensure the “Processes” tab is selected.

- Locate the app you wish to close. Right-click on it, then choose “End Task.”

How to Force Close Without Task Manager
You also have the option to use the “taskkill” command via the “Run” service, here’s how:
- Open “Run” by pressing “Windows + R.”

In the “Open” field type:taskkill / im program.exe / t
- Replace the “program.exe” part with the app name you want to shut down. For example, to close “Word,” type:
taskkill / im word.exe / t
- Click “OK.”

If still unsuccessful, try rebooting your PC.
Rebooting your computer is always the best option to clear up minor issues, including software glitches, that could be causing your program not to close. Overall it is good practice to perform regularly to help keep your PC healthy. It’s important to reboot your PC correctly. Here are some methods:
Reboot Using the Start Menu
The standard way to reboot a Windows PC is via the “Start” menu. Here’s how:
- Launch the “Start” menu.

- Click on the power icon at the bottom of the screen.

- Choose “Restart.”

Reboot Using the Power User Menu
Alternatively, a quicker way is to access the “Power User” menu, following these steps:
- Press hotkey “Windows + X” to open the “Power User” menu.

- Find the “Shut down or sign out” option towards the bottom of the options.

- Choose “Restart.”

Reboot Using Shortcut
To access the shutdown dialog box to reboot your PC, do the following:”
- Simultaneously press the “Ctrl + Alt + Delete” keys.

- At the bottom right of the screen, click on the power icon, then “Restart.”

Reboot Using Command Prompt
You can also reboot using the shutdown command. Here’s how:
- Launch “Command Prompt.”

- Type:
shutdown /r
- Your computer will automatically reboot.
Note: “shutdown /r” is to restart, and “shutdown /s” is to shut down.
If your program is still running at this stage, the cause is probably more than a stubborn program. In that case, it’s time to go in with a factory reset. A factory reset can fix more serious issues, creating a clean slate by erasing all your settings. Windows 11 will offer the option to delete or keep your files. However, it will delete all settings and apps either way.
If you decide to proceed with a reset, ensure you have made a backup of all your files. The safest and most secure method would be to save your data to an external hard drive.
Windows 11 How to Reset Windows 11 to Factory Settings
Once you’ve made a backup of all the files you want to keep, follow these steps to perform a factory reset:
- Launch the “Settings” app.

- Select “System” on the left.

- Click “Recovery” on the “System” page.

- From the “Recovery” menu, click “Reset PC” beside the “Reset this PC” option.

- Choose one of the two following options in the “Reset this PC” window:
- To keep your files but delete your settings and apps, select “Keep My Files.”
- To delete your files and app settings, select “Remove Everything.” This option is recommended if you’ll be giving the PC away or selling it.

- Choose to reinstall Windows 11 from the cloud or locally.

- Once you’ve selected your choice, complete the instructions to finish resetting your PC.
Remember that there are some minor differences when choosing how to reinstall Windows 11. The cloud will reinstall using new system files from Microsoft’s servers. On the other hand, a local install will use the system files already on your PC, but either method will work fine.
Note: Be careful about the apps you install to avoid resetting your computer again.
Closing Stuck Apps by Force
At times anything can cause an app to have problems closing using the standard methods. A stuck or idle app will take up memory and potentially cause freezing issues, among many others. Therefore, Microsoft offers several ways to force close an app. And when the “Force Close” feature doesn’t work, options like rebooting your PC and even resetting it are sure ways to ensure the app is finally closed.
If you’ve always used Windows, what do you think about Windows 11 user experience? Share your Windows 11 likes and dislikes in the comments section below.
Disclaimer: Some pages on this site may include an affiliate link. This does not effect our editorial in any way.