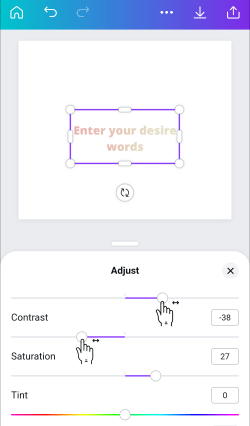Device Links
Color gradients allow you to gradually blend one color into another to create a transition that makes backgrounds and shapes more visually appealing. They’re often used to transition between two different tones, though you can create gradients featuring multiple colors.

Gradients add depth to an image, in addition to helping create a sense of distance and proximity. Canva allows you to create color gradients in several ways, enabling you to give your images more depth and pop. Keep reading to learn how to create gradients in Canva for backgrounds, text, and shapes.
How to Create a Gradient Background in Canva
Creating a gradient background allows you to contrast a simple foreground design with an eye-catching background image.
The process for creating a gradient background differs depending on whether you’re using Canva on a PC or a mobile device.
Creating a Gradient Background on a PC
It’s easier to create a gradient background on a PC because of the larger screen and simpler access to editing tools. Follow these steps to create your background.
- Go to the Canva home page and log in to your account.

- Then, click on Create a design.

- Now, scroll down all the options and click the one you want to apply.

- Choose Uploads on the left side of the editor control panel.

- Click Upload media and upload the image you want to design.

- After uploading the image, click Elements above Uploads.

- Type gradient into the search and hit the Enter key on your keyboard.

- Navigate through Canva’s gradient options and click the one you want to apply.

- With the gradient applied, drag its corners so it fills the relevant section of your image.

- Click the edit Imagine panel on the top right, if you don’t see the Panel, click the ••• More icon.

- Lower the Transparency to adjust the gradient solid color.

- Select the gradient and click Position in the top-right menu.

- Set the gradient back as many times as needed to place it behind any other images.

- Click the gradient to see its colors appear in the top-right of your Canva window. Choose your preferred color combination.

- Then you can Share your design on the top-right.

Creating a Gradient Background on a Mobile Device
While setting a gradient background on a mobile device is fairly simple, it requires some swiping back and forth to see the change’s effects on your image.
- Tap the + button at the bottom corner of the image editor.

- Swipe until you reach the Background icon and tap it. If you don’t see the icon, swipe to find ••• More icon and you should find Background there.

- Select a color tile, located beneath the search bar, and tap to apply.

- Swipe the editor panel back down to return to your design.

Follow these steps if you want to select a different color for your gradient background.
- Tap the Palette icon.

- Select the + Add a new color option.

- Select your new color.

How to Create a Gradient on Text in Canva
Adding a gradient to text allows it to pop against a flat color background, creating a sense of depth that makes the text stand out. Again, the process varies depending on whether you’re using a PC or the Canva mobile app.
Creating a Gradient on Text using a PC
There are two ways to create gradient text on a PC. The first is a workaround that enables you to create this text on the free version of the software. The second uses some paid features to speed up the process.
The Free Method
The free method requires you to create a custom gradient inside Canva before you can apply it to text.
- Log in and tap on Create a design.

- Click the Elements option on the left-hand sidebar.

- Type in gradient and select a free design.

- Locate the two color options in the upper-left corner and choose your desired colors.

- Save and download your new file as a PNG.

Now that you have a gradient, you’re ready to use it to create a text effect.
- Open a new page.

- Select Elements.

- Type and click the Letter a frame option.

- Select the letter you need and drag it into position.

- Repeat this process for every letter required.

- Locate your gradient PNG file and drag it into each letter.


- Double-click each letter and resize your gradient image to cover all edges of your page.

- Select the gradient and click Position to Backward in the top-right menu.

The Paid Method
The paid method uses Canva’s background removal tool to speed up the process.
- Open a new page.


- Click the Elements option and add a gradient to your background.

- Select Elements again and go to Letter a frame.

- Drag your chosen letters onto the page.

- Select all of the letters and set their transparency to 35%.

- Download the entire image as a PNG.


- Upload the new PNG into Canva.


- Click Add Page.

- Drag your new page into the uploaded PNG file.

- Click Edit image at the top of the block.

- Choose Background Remover and wait for about five seconds.

- Click Apply.

You should now have gradient text without having to repeatedly drag a PNG file into each letter.
Creating a Gradient on Text using a Mobile Device
Creating gradient text using the Canva mobile app is a little more difficult than doing it using a PC. It also requires you to have some gradient images saved in your mobile device’s photos. Start by creating a new gradient background.
- Open your Canva dashboard and click the + icon at the bottom-right of the screen.

- Tap the Facebook Post template.

- Select the + icon again and navigate to photos.

- Search for Gradient.

- Tap your desired gradient image.

- Drag the edges so the gradient image covers the full template.

Now, you need to add the text you wish to apply the gradient to.
- Tap the + icon.

- Select the Text icon. If it isn’t visible, tap ••• More icon to find it.

- Select either a heading, subheading, or body text and choose a font.

- Insert the text into your image.

- Drag the text’s edges to make it the desired size.

- Tap the text box and enter your desired words.

You now have a gradient and a font. Next, it’s time to apply the gradient to your text.
- Change the text color to white.

- Select the text box and use the transparency slider to set the text transparency to 40%.

- Download the image as a PNG file.

- Reenter Canva and swipe across to open a blank template.

- Tap the + icon.

- Go to Uploads and select your newly created PNG.

- Resize the PNG so it fills the template.

- Select Effects from the tools at the bottom of the screen.

- Tap Background Remover and wait.

You should now have your gradient text against a white background. The final steps involve adjusting the text so the gradient is more pronounced.
- Crop the text in your PNG image.

- Select Adjust from the toolbar.

- Use the sliders to adjust the colors in your text.

How to Create a Gradient in a Shape
Adding a gradient to a shape works similarly to adding one to text. You must first create a gradient image before you can apply it to the shape.
Creating a Gradient in a Shape on a Computer
- As shown above, tap on Create new Design and then Custom Size.

- Chose the Elements icon.

- Type Gradients, hit Enter, and click a design.

- Drag the gradient’s edges to cover your entire page.

- Choose your color options.

- Save and download your image as a PNG.


Next, you need to create a shape that you can apply the saved gradient image to.
- Open a new Canva template.

- Navigate to Elements.

- Click Frames and choose your shape.

- Resize the image as needed.

- Upload your created PNG file into the new template and drag it over the shape.

- Use the image’s round corners to adjust its size.

- Double-click the image and crop it to fit the shape.

- Click Done when you’re finished.

Creating a Gradient in a Shape on a Mobile Device
Similar to a PC, you’ll need to create a gradient image on your mobile before you can add it to a shape. Again, it’s best to do this with some gradient photos saved to your device. Start with creating a gradient background.
- Open Canva and select the + icon.

- Choose a blank template.

- Tap the + icon again and find your photos.

- Search for Gradient.

- Choose the gradient image to insert into your template.

- Drag the image’s edges so it fills the template.

- Save the template as a PNG file.

Next, you’ll create a shape and add the gradient image to it.
- Open a new Canva template.

- Click the + icon.

- Tap Elements.

- Scroll to Frames and select your desired shape.

- Click the arrow to see all available shapes.

- Tap the frame and adjust its size using the round corner icons.

- Select the frame and click the + icon.

- Tap Folders and navigate to your saved PNG file.

- Drag the uploaded PNG into the middle of the frame. The image will automatically crop itself to fit the frame.

Gradients for All Occasions
Though it takes a bit of extra work, it’s possible to create gradients in text and shapes using Canva. This allows you to create attractive images that have more depth and pop to them.
Have you ever used gradients in Canva before? Did you know it was possible to use gradients for shapes and text, as well as backgrounds? Let us know in the comments section below.
Disclaimer: Some pages on this site may include an affiliate link. This does not effect our editorial in any way.