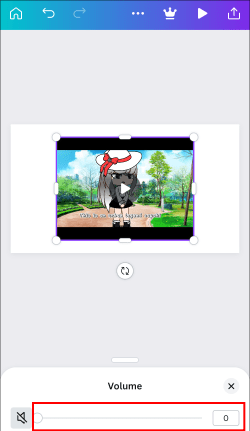Device Links
Despite being one of the most popular graphic design tools today, not many people know that you can use Canva for video editing. You can let your imagination run wild with the seemingly endless templates and elements. However, you can also use Canva for basic video editing, like muting a video.

Keep reading to learn how to remove audio from your video using Canva.
How to Remove Audio From a Video in Canva on a PC
Thanks to the exciting options the Canva Video Suite offers, you can use it to create engaging and fun videos. You might go for a cute birthday video for your friend or an eye-catching ad for your small business. Whatever your artistic vision is, the video’s original audio doesn’t always fit into it.
Canva’s developers considered this when making the platform, so they made it easy to remove audio in a few clicks.
If you prefer playing with designs on your PC, you can either use the Canva web client or the desktop app. The app is available for both Windows and Mac. Luckily, the editing process is identical in both versions, so choosing one boils down to your preference.
To start editing a video in Canva, you must first add it to your design. Here’s how to do that:
- Click on the Create a design button in the top-right corner of the screen.

- Search for the Video format.

- Navigate to the Uploads tab.

- Switch to the Videos tab.

- Tap the Upload files button.

- Locate the video you want to mute.

- Press Open. Hold and drag the video to the storyboard at the bottom of the page.

Once the video is in your design, you can make small changes, like crop, flip, or animate it. You can also remove the video’s audio in a few clicks:
- Click on the video in your storyboard.

- Tap the speaker icon in the upper-right corner of your screen.

When the volume pop-up window appears, you can mute the audio in three ways:
- Press the muted speaker icon (a speaker with a black line through it)

- Drag the volume slider to the left until the number on the right goes to zero.

- Insert 0 in the textbox next to the slider.

You can check if you’ve successfully removed the audio by pressing the play button in the bottom-left corner.
You can now choose to either add a new audio file from Canva’s impressive track library or export the video as is.
To save the video to your computer, do the following:
- Tap the Share button at the top right.

- Click Download.

- Ensure that the File type is set to MP4 Video.

- Hit Download.

How to Remove Audio From a Video in Canva on an iPhone
The Canva app on your iPhone can be the birthplace of some highly entertaining videos. It can also jump to your rescue when you need a simple method to remove unwanted audio from a video.
You must first add the video you’d like to alter to start the editing process.
- Tap the plus button at the bottom right and navigate to the Uploads icon at the bottom of your screen.

- Go to the Videos tab.

- Press Upload files. Find the video you want to mute. Click on it to add it to your design.

Now that your video is where it’s supposed to be, follow these steps to remove the audio track:
- Press the video in your design.

- Locate the Volume icon (a speaker) in the toolbar at the bottom of your screen. Tap the icon.

You’ll see a pop-up window appear at the bottom of the screen, indicating that the video’s audio is currently at 100%. You can mute the audio in three ways:
- Type in 0 in the textbox on the right

- Use the volume slider to drop the audio to zero.

- Tap the muted speaker icon on the left.

Whatever you choose, you’ll successfully remove the audio from your video. You can see for yourself by tapping the Play button on the video. If that’s all you’ve set out to do, you can save your video as follows:
- Navigate to the Share button in the upper-right corner.

- Select Download.

- Choose MP4 Video as the File type.

- Hit Download.

How to Remove Audio From a Video in Canva on an Android
If you’re looking for a quick way to mute a video on your Android phone, Canva’s got you covered. Once your videos are added to the design, removing the audio is just a few clicks away.
So, to start, add the video to your project. To do so, follow these steps:
- Launch the Canva app. Tap the purple plus button in the bottom-right corner of the screen.

- Choose the Video or Mobile Video option, depending on your video’s format.

- Go to the Uploads icon on the menu at the bottom of your screen.

- Click the Videos tab.

- Press Upload files. Select the video you want to mute. Click on the video to add it to your design.

Once the video is in your design or in the timeline at the bottom of the screen, you can quickly remove its audio.
- Tap on the video in the design to edit it.

- Scroll through the toolbar below the editor until you locate the Volume icon (a speaker).

- Press the icon.
If you can’t see the Volume icon, make sure you’ve selected the video and not another design element.
After pressing the icon, a little pop-up window will appear at the bottom of your screen. You can choose one of three methods to remove the video’s audio:- Tap the mute button on the left side of the slider

- Drag the slider from 100 to zero.

- Type 0 in the textbox on the right side of the slider

- Tap the mute button on the left side of the slider
If that’s all you wanted to change, you can save the video to your smartphone by following these steps:
- Tap the Share button at the top right.

- Click on Download.

- Set the File type to MP4 Video.

- Confirm the action by pressing Download.

How to Remove Audio From a Video in Canva on an iPad
With an impressive range of available editing software, the iPad can be a handy tool for artists and designers. However, sometimes you just want a quick fix for your video without all the bells and whistles. If that’s the case, the Canva app is the perfect tool for removing audio from your video.
Firstly, add the video you’d like to mute to your design:
- Hit the plus button in the bottom-right corner and navigate to Uploads, then hit the Videos tab.

- Press Upload files. Locate the video you wish to mute. Tap it to add it to your design.

Once added, the video might start playing. So, let’s remove that unwanted audio:
- Click on the video in your design.

- Tap the Volume icon (a speaker) from the three-dot icon at the top of your screen.

When the volume pop-up window appears, you’ll have three options to remove the audio:
- Enter 0 in the textbox to the right

- Drag the volume slider to the left until the textbox displays zero.

- Tap the muted speaker icon to the left.

Now that you have a perfectly silent video, you can save it to your iPad as follows:
- Tap the Share button at the upper right.

- Press Download.

- Select MP4 Video as the File type.

- Click Download.

Bye-Bye Sound
While audio can enhance a video, it can also be a nuisance. Luckily, Canva offers an easy way to get rid of unwanted audio. Following our guide, you can quickly mute any video and then possibly add new music to create your cinematic masterpiece.
Have you used Canva for video editing? Are you satisfied with the video editing options? Let us know in the comments section below.
Disclaimer: Some pages on this site may include an affiliate link. This does not effect our editorial in any way.