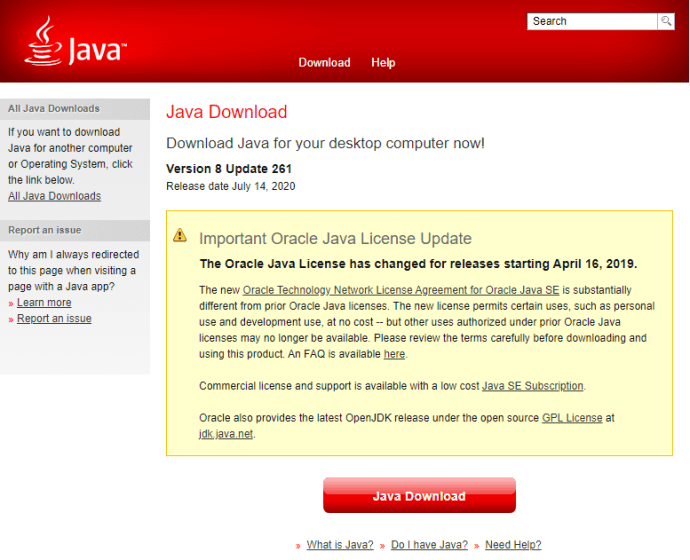If the PC is not going to be used for a long period, it is always best to shut it down. A PC does not consume a lot of energy in standby mode, but leaving it on still depletes its life, at least to some degree. Laptops also drain the battery (slowly) when in standby mode. Shutting down your PC via your smartphone is a convenient method to use, especially for many situations.

There might be times when you are in another room and decide that you are not going to use the PC for a while or you get involved in something else and left it running. You may even have updates or several downloads running and want to leave it on. Furthermore, there may times when you leave and forget to turn it off. No matter what situation you encounter, there are several ways to shut down your PC using your Android phone. Thay way, you do not have to diminish the device’s life, waste electricity, wait for downloads or updates to finish, or drain the battery. Here is how to turn off your PC with an Android Phone.
Shutting a PC down remotely can be a neat trick to prevent it from working when it doesn’t need to. This article explains two methods. One requires both the phone and your computer to be connected to the same local area network (LAN), while the other functions with any internet connection. That way, you have the best of both worlds—at home or away.
The methods below to turn off your PC remotely with your Android smartphone rely on third-party programs. However, these programs are free, so you do not need to worry about having to pay.
Option #1: Shut Down your PC using The Local Area Network (LAN)
There are several apps you can use to turn off your PC using your smartphone when the two are connected to the same network. Unified Remote is one such app that you can try, but we have opted to highlight our preferred choice, Shutdown Start Remote.
Shutdown Start Remote has two components it needs in order to work—there is the app itself, which will be installed on your smartphone, and its server, which will be set up on your PC.
- Download the server from the official Shutdown Remote website. Do not launch it yet. There is no installation needed for the server—it runs using JRE, just like an executable using Windows.

- Verify the installation of Jave Runtime Environment (JRE)—it is required to run the server file from step 1. Install JRE if not already installed.

- Install the Android app to your smartphone. Download Shutdown Start Remote from the Google Play Store.

- Start the server from step 1, if not already activated.

- Verify that the server activated. You should see a clock with button options on your PC screen.

- Launch the Android app on your smartphone. Both the server and the Android app must run at the same time for the program to work.

- In the App, go to Connection Options if it does not show it already, and then choose your method (1 of 3) to find your PC).

- Once you see your PC in the Android app, tap it to connect the two devices (your PC and your smartphone).

- Test the app out to confirm it works.

Shutdown Start Remote actually gives you several options. You can, of course, shut down your PC, but you can also reboot it or set it to hibernate. Additionally, you can execute these actions immediately or create a timer for them. To create a timer, tap on the clock. To go through with them right away, tap the appropriate button near the bottom of your phone’s screen.

Option #2: Shut Down Your PC using Remote IP Connection
Shutdown Start Remote is a nice solution, but we have already mentioned its biggest limiting factor—both your devices need to be on the same network. In case you need more flexibility than that, you will need a different program.
Airytec Switch Off may not be the newest piece of software out there, but it still works great to control your PC’s power functions through the internet.
- Start by downloading the program from the official website and installing it on your PC.

- Now, start the program, and you will see its icon on your taskbar (it looks like the power symbol on a remote).

- Right-click the icon and select Options from the menu that appears.

- Navigate to the tab labeled Remote. Check the box next to Enable Web Interface, and then click Apply.

- Optional: For enhanced security, check the box next to Enable authentication (basic). This allows you to set a password, which makes it required whenever someone wants to access the program remotely. Select Apply to save changes.

- After you click the Apply button above, two new links display in the same options menu: View Web Interface and View/Update Static IP Address. Select View/Update static address to see your Current Switch Off URL—this is what you have been after all along, which is your external IP address followed by the port established in options (default 8000).

If the connection fails with a server error/parser error, you need to open the port in your router. - Use the URL in any browser, on any device, and anywhere to control the program over the internet.

- Click the View web interface link to access local control in any browser. This is different than a URL link because it is a PC only address (localhost) through port 8000. Use the preset username (User) and the password you established (shown in the options window) to log in.

- After logging into the Web Interface through port 8000, you’ll see the local control functions in the browser’s window/tab.

By entering your PC’s external IP into the browser of any device, you’ll be able to control the program over the internet. So, just copy the URL to your phone (for quick access, you can bookmark it). Then, use your smartphone to open the URL, enter the password if you have set it, and you will see the program’s web interface. From here, just select the command to shut your PC down.
As a side note, your computer’s firewall may get in the way of this program, so you might need to disable it in conjunction with allowing the router to open the port. Also, your internet service provider may change your IP once in a while.
The solutions above add interesting ways to interact with your PC remotely. Of course, Shutdown Start Remote’s server and the Airytec program need to be actively running on your PC for you to be able to access them with your phone, meaning that you need to prepare in advance. But once you do, you can shut off your PC whenever you want.
Disclaimer: Some pages on this site may include an affiliate link. This does not effect our editorial in any way.