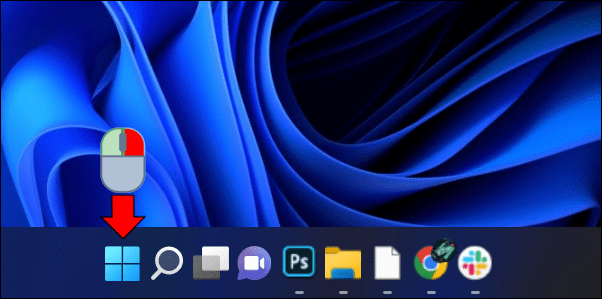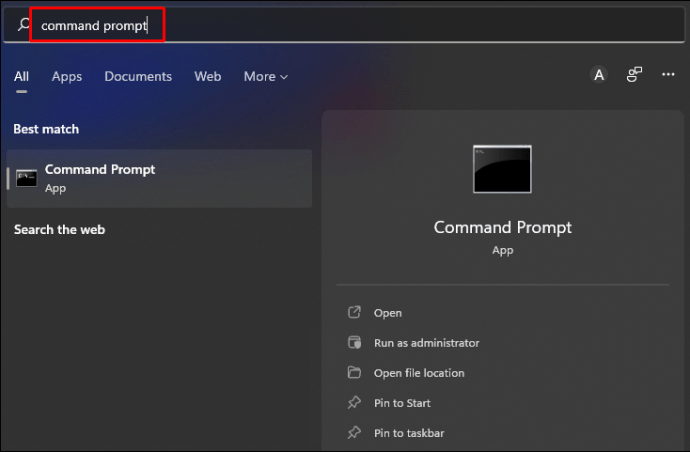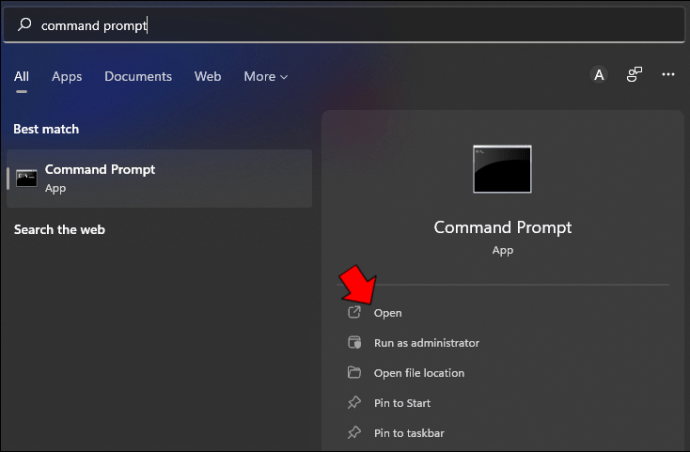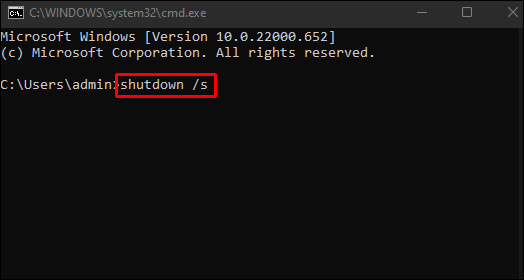The Windows 11 rollout brought some changes to the layout and overall appearance, particularly around the taskbar. While the interface is still quite intuitive, especially for long-term Windows users, you might not be able to figure out how to turn off the PC immediately.

But also, there is more than one way to shut down your Windows 11 computer, and it’s important to be familiar with all of them. Properly turning off your PC resolves those pesky system issues, saves your work progress, and can increase your computer’s lifespan.
So, let’s go over all the ways you can turn off your Windows 11 PC and highlight all the necessary steps you need to take.
How to Turn Off a Windows 11 PC Using the Power Button
One of the easiest ways to turn off your PC in Windows 11 is to use the physical power button. If you’ve never changed what the power button does on your PC, then the device likely goes into hibernation when you press the power button–that’s the default setting.
But that doesn’t have to be the case as you can change it in a few simple steps. Here’s everything you need to do:
- Search “Control Panel” from your Windows 11 taskbar.

- Select “Hardware and Sound” from the list of options.

- Choose “Power Options.”

- Select “Choose what the power button do” on the left side of the window.

- Click the drop-down menu next to the “When I press the power button” option.

- Choose “Shut down” from the list.

- Click “Save changes.”

Note that you’ll need to select this option for both the “On battery” and “Plugged in” menus if you’re using a Windows 11 laptop.
Once you complete all the steps, the power button on your PC becomes a fast and efficient tool for turning off your computer.
How to Turn Off a Windows 11 PC Using the Start Menu
If you don’t want to bother changing the power button settings or prefer to use it to put the computer into hibernation, there are other solutions.
In fact, numerous Windows users are already used to the straightforward computer shut down method via the Start menu. It’s probably an automatic action for many.
However, given that Windows 11 is still relatively new and not everyone has mastered it yet, it’s essential to cover the steps of turning off your PC this way. Here’s how it works:
- Navigate to the Start menu with the cursor or press the Win key on your keyboard.

- From the bottom-left corner, select the “Power” icon.

- When a pop-up menu appears, click “Shut down.”

The shutdown process will automatically start. Remember to close apps or save your work first to avoid losing it.
How to Turn Off a Windows 11 PC Using the Power User Menu
Another straightforward method for turning off your Windows 11 PC is to utilize the power user menu, a built-in hub on all versions of the Windows operating system.
The power user menu offers quick access to essential features such as the “Windows Terminal” and “Device Manager.” But it also lets you shut down your computer in only a few steps. Here’s what to do:
- Navigate your cursor to the Start menu.

- Right-click on the Start menu icon.

- From the pop-up menu, select “Shut down or sign out.”

- In the extended menu, click “Shut down.”

You’ll also see the option to restart, update, and shut down your computer, and to put your computer in sleep mode.
How to Turn Off a Windows 11 PC Using Keyboard Shortcuts
Many savvy Windows users rely on numerous keyboard shortcuts to expedite their work. But you can also turn off your computer by using your keyboard.
There are a couple of ways you can go about this. The first method has been around since the early days of Windows. Here’s the how it works:
- Press Alt + F4 keys simultaneously.

- A “Shut Down Windows” pop-up screen will appear. Navigate to the drop-down menu under the “What do you want the computer to do?” message.

- Select “Shut down” from the list of options.

- Click “OK.”

The second keyboard combination opens the “Task Manager” utility, integrated into Windows 11 operating system. It is primarily used to solve issues with unresponsive applications, such as your browser freezing.
However, it offers several other options, including turning off your PC. Here’s how to access the “Task Manager” utility:
- Press Ctrl + Alt + Delete keyboard combination.

- When the “Task Manager” appears, navigate to the power button in the screen’s bottom-left corner.
- Select “Sign Out” from the menu.

Your computer will turn off automatically. Again, make sure you’ve saved your work before shutting down.
How to Turn Off a Windows 11 PC From Lock Screen
When you turn on your Windows 11 computer, the lock screen appears first. It’s a helpful security measure that keeps your files and your privacy safe.
You’re prompted to enter your PIN and reach your Windows desktop. But what if you turned on the PC only to realize you don’t actually need to use it?
There’s no need to go through the entire process of booting the system–you can shut the device down from there. All you have to do is follow these steps:
- Click the power button in the bottom-left corner in the lock screen mode.

- From the new menu, select the “Shut down” option.
That’s all there is to it. Your Windows 11 PC will shut down automatically.
How to Turn Off a Windows 11 PC Using Command Prompt
Did you know you can shut down your Windows 11 PC using a command prompt? If the General User Interface (GUI) isn’t your style, you can use a short but efficient command line and turn off your computer safely. Follow these steps to learn how:
- Enter “Command Prompt” in the search bar on your Windows 11 PC.

- Launch the “Command Prompt” app.

- Enter the following line “
shutdown /s”.
You’ll see a “You’re about to be signed out” warning on the screen, and your computer will turn off.
All the Ways to Safely Turn Off Your Windows 11 PC
When you’re in a hurry, it can be tempting to just hard-press the power button on your device and turn off the computer instantly.
While that works, it’s not the recommended solution as you may lose valuable data.
Instead, you can rely on any of the options discussed above. Perhaps changing the settings for the power button is the best solution for you. Or you’d rather stick to the standard approach of utilizing the power menu. Don’t forget that you always have the command prompt option and that you can turn off the PC from lock mode too.
What is your preferred method of turning off a Windows 11 PC? Let us know in the comments section below.
Disclaimer: Some pages on this site may include an affiliate link. This does not effect our editorial in any way.