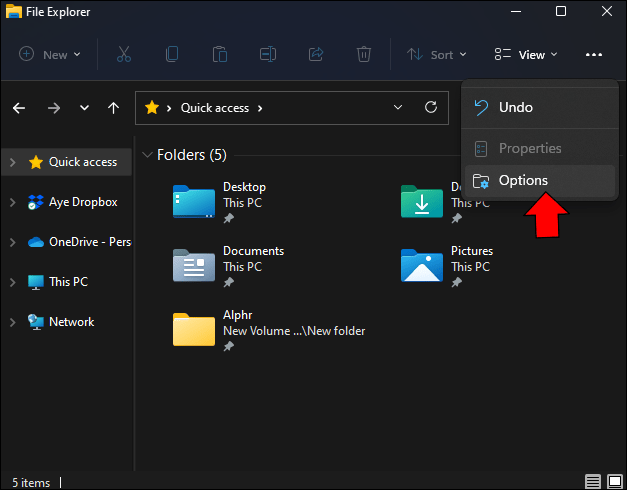Windows 11 features a new version of File Explorer with a more minimalistic menu. If you’re used to the older Windows versions, you may notice some settings are difficult to find, including the option to view hidden files. Fortunately, showing the files is a straightforward process and actually requires fewer steps than in previous versions.

If you’re interested in learning how to view hidden files in Windows 11, you’ve come to the right place. This article will show you two different ways to do so using File Explorer.
How to View Hidden Files in Windows 11
There are two ways to view hidden files in Windows 11, and both require using File Explorer. The difference is that one uses layout and view options, while the other uses folder options.
How to View Hidden Files in Windows 11 via Layout and View Options
Here’s what you need to do to show hidden files in Windows 11 using layout and view options:
- Open File Explorer from the taskbar. It’s the yellow folder icon.

- Select the “Layout and view options” icon. It’s the second icon from the right in the top menu.

- Press “Show.”

- Choose “Hidden items.”

The files will now become visible in File Explorer.
How to View Hidden Files in Windows 11 via Folder Options
You can show your hidden files in Windows 11 by configuring folder options. Follow the instructions below to do so:
- Launch File Explorer and press the three dots.

- Select “Options.”

- Go to “View.”

- Under “Advanced settings,” mark the checkbox next to “Show hidden files, folders, and drives.”

- Choose “Apply.”

- Press “Ok.”

The folders and files will appear in File Explorer. You’ll recognize them easily because they’ll look faded. If you wish to hide the files again, repeat the steps and mark the checkbox next to “Don’t show hidden files, folders, and drives.”
How to Show Protected Operating System Files in Windows 11
The Windows operating system has another kind of hidden files: system files that keep the operating system working properly. These files are protected to ensure other programs don’t overwrite them and cause problems.
If you need to see these files, follow the steps below:
- Launch File Explorer.

- Select the three dots in the top menu.

- Choose “Options” and open “View.”

- Under “Advanced settings,” locate “Hide protected operating system files (Recommended)” and uncheck the box.

- A dialogue informing you about revealing sensitive operating system files will appear on the screen. If you understand the risks, select “Yes.”

The protected operating system files will now appear in File Explorer and will have a faded appearance. Don’t forget to hide the files again once you’re done with your tasks.
FAQs
How to hide certain file types from search results in Windows 11
Windows 11 enables users to hide specific file types (for example, images or videos) from search results. This allows you to optimize your search and find what you’re looking for without difficulty. Follow the steps below to hide specific file types from search results in your Windows 11:
1. Open the Start menu, start typing “Indexing Options,” and open them.
2. Select “Advanced.”
3. Go to the “File Types” tab.
4. All file types that Windows displays in its search results will appear on the screen. Find the file type you want to exclude from the search and unmark the checkbox next to it. If you don’t see the format you want to hide, press “Add new extension to the list,” enter the format, and select “Add.”
5. Go to the “Index Settings” tab and select “Rebuild” next to “Delete and rebuild index.”
6. Press “Ok.”
7. A prompt will appear on the screen informing you that rebuilding the index can take some time, and the search results may be incomplete. Select “Ok.”
Wait a few minutes until the process is completed, and the selected file types will be excluded from your search results.
How do I protect my files in Windows 11?
If you share your computer with others and want to prevent them from accessing your files, there are numerous actions you can take.
The first one is hiding your files. Here’s what to do to hide your files in Windows 11:
1. Find the folder you want to hide and right-click on it.
2. Select “Properties.”
3. Mark the checkbox next to “Hidden.”
4. Go to File Explorer and press the Layout and view options icon. It’s the second icon from the right.
5. Hover over “Show” and unmark the checkbox next to “Hidden items.”
While this can be a good way to protect your files, it’s not the safest because other users can enable showing hidden files in a few steps. If you want to be safe, it’s best to protect your files with a password. Here’s how to do so using Easy File Locker:
1. Open your browser and download Easy File Locker.
2. Complete the installation process and launch the program.
3. Go to the “System” menu and choose “Set Password.”
4. Enter your password and press “Ok.”
5. Go to the “Files & Folders” menu and select “Add Folder” or “Add File,” depending on what you want to protect.
6. Select the file or folder by pressing the three dots on the right.
7. Uncheck the box next to “Accessible.” If you don’t do this, everyone will still be able to access your files and folders even if you locked them.
8. Check the box next to “Visible.”
The selected file or folder is now password-protected. If someone tries to access it, they’ll receive the “Access is denied” message. If you want to lock multiple files and folders, you’ll need to repeat the steps for each.
Keep Track of Your Files and Folders in Windows 11
Hiding files is an excellent way to optimize your search results or prevent others from accessing them. However, many people who hide their files tend to forget about them after some time. Fortunately, Windows 11 allows you to show hidden files in only a few steps.
We hope this article explained how to view hidden files in Windows 11 using different methods and provided more information on protecting your files.
Do you hide your files in Windows 11, or do you prefer protecting them with a password? Did you ever forget about hidden files after a while? Tell us in the comments section below.
Disclaimer: Some pages on this site may include an affiliate link. This does not effect our editorial in any way.