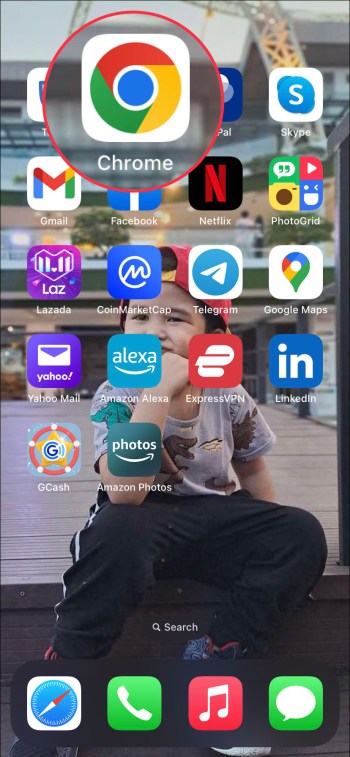Thanks to Google Chrome’s autofill option, you can save your credit card information and make online shopping much more convenient. While saving this information takes only a few clicks, viewing it isn’t as straightforward as you may think.

If you’re interested in learning how to view a saved credit card number in Chrome, look no further. This article will show you how to access, add, or delete saved credit card information in Google Chrome.
How to View Saved Credit Card Number in Chrome Using Your Computer
Computer users should follow the steps below to access saved credit card numbers in Chrome:
- Open Google Chrome.

- Press the three dots in the top-right corner.

- Choose “Settings” from the drop-down menu.

- Select “Autofill” from the menu on the left.

- Press “Payment methods.”

- Find the desired information under “Payment methods.”

How to View Saved Credit Card Information in Chrome Using Your Mobile Phone
Follow the steps below if you want to view saved credit card information in Chrome using your mobile phone:
- Launch Google Chrome.

- Tap the three dots in the top-right corner.

- Scroll down and select “Settings.”

- Tap “Payment methods” and locate the desired information.

How to Add Credit Card Information in Chrome
Google Chrome enables you to save multiple cards and use them for online shopping. We’ll show you how to add new credit card information in Chrome on both computers and mobile devices. Keep in mind that those who haven’t added any credit card information before should use these steps as well.
How to Add Credit Card Information in Chrome Using Your Computer
If you want to add credit card information in Chrome and you’re using your computer, here’s what you need to do:
- Open Google Chrome.

- Select the three dots at the top-right corner.

- Press “Settings.”

- Choose “Autofill” on the left.

- Click on “Payment methods.”

- Press “Add” next to “Payment methods.”

- Enter your credit card number, expiration date, the name on the card, the billing address, and the desired card nickname.

- Select “Save.”

Be aware that this credit card will be saved only to your computer.
How to Add Credit Card Information in Chrome Using Your Mobile Phone
Many people prefer saving credit card information in Chrome on their mobile devices because of their portability. Here’s how to do it:
- Open Google Chrome.

- Tap the three dots in the bottom-right corner.

- Choose “Settings.”

- Select “Payment methods.”

- Tap “Add card.”

- Fill in the required information (card number, expiration date, name on card, billing address, and card nickname).

- Press “Done” or “Add.”

Both Android and iPhone users can use these steps.
How to Delete Credit Card Information in Chrome
If one of your credit cards has expired or you simply don’t want to use it as a payment method in Google Chrome, you can delete it in only a few steps. We’ll show you how to do so using your computer and mobile device.
How to Delete Credit Card Information in Chrome Using Your Computer
If you want to remove credit card information in Chrome using your computer, follow the steps below:
- Launch Google Chrome.

- Select the three dots in the top-right corner.

- Press “Settings.”

- Select “Autofill.”

- Choose “Payment methods.”

- Find the credit card you want to remove from Google Chrome and press the three dots on the right.

- Choose “Remove.”

How to Delete Credit Card Information in Chrome Using Your Mobile Phone
Those who want to delete credit card information in Google Chrome using their mobile phone should follow these instructions:
- Open the Google Chrome app.

- Press the three dots in the bottom-right corner.

- Tap “Settings.”

- Select “Payment methods.”

- Locate the credit card you want to delete from Google Chrome and tap the three dots next to it.

- Select “Remove.”

How to Prevent Google Chrome From Filling in Payment Forms With Saved Payment Methods
When you save your credit card information in Google Chrome, the browser will automatically fill in payment forms with this information. If you don’t want this, Chrome lets you disable the option. We’ll show you how to prevent Google Chrome from filling in payment forms with saved payment methods using your computer and mobile phone.
How to Prevent Google Chrome From Filling in Payment Forms With Saved Payment Methods Using Your Computer
Here’s how computer users can prevent Google Chrome from filling in payment forms with saved payment methods:
- Launch Google Chrome.

- Select the three dots in the top-right corner.

- Press “Settings.”

- Click on “Autofill” in the menu on the left.

- Choose “Payment methods.”

- Switch the toggle button next to “Save and fill payment methods.”

Keep in mind that this won’t delete your saved payment methods, but it will prevent you from adding new ones.
How to Prevent Google Chrome From Filling in Payment Forms With Saved Payment Methods Using Your Mobile Phone
Mobile phone users can follow the steps below to prevent Google Chrome from filling in payment forms with saved payment methods:
- Open the Google Chrome app.

- Tap the three dots.

- Scroll down and select “Settings.”

- Go to “Payment methods.”

- Switch the toggle button next to “Save and fill payment methods.”

Both Android and iPhone users can follow the steps. When you disable this option, you won’t be able to enter new credit card information.
What to Do If Google Chrome Doesn’t Allow You to View, Add, or Delete Credit Card Information
There are numerous reasons Google Chrome doesn’t allow you to view, add, or delete credit card information, from a poor internet signal to a temporary glitch. Here are the potential causes of this issue and some possible solutions.
Poor Internet Connection
If you have a poor internet connection, you may not be able to access all of Chrome’s features, including viewing, adding, or deleting your credit card information. You can check your internet speed on numerous online speed tests and establish if that’s the issue.
Outdated Version of Google Chrome
Google Chrome regularly issues updates that allow it to function smoothly and offer more security. Whenever there’s a new update, your browser will apply it automatically by default. If you disabled automatic updates or suspect Google Chrome isn’t running on the latest version for some reason, your browser may experience issues.
Follow these instructions to check the version of your browser:
- Open Google Chrome.

- Press the three dots in the top-right corner.

- Hover over “Help” and press “About Google Chrome.”

- If you see the “Update Google Chrome” option, it means you don’t have the latest version installed. Press that option, and Google Chrome will download the updates. If you don’t see this button, your browser is already running on the latest version.
- If you updated Google Chrome, press “Relaunch” to finish the process.

Corrupted Cache
When Chrome’s cache files are corrupted, it may have trouble functioning properly. Here’s how to clear cache files:
- Launch Google Chrome.

- Press the three dots in the top-right corner.

- Hover over “More tools” and choose “Clear browsing data.”

- Select the desired time range and choose what you want to clear. Besides cache files, you can clear your browsing history and cookies.

Temporary Glitch
If you tried everything and Chrome still doesn’t allow you to view, add, or delete credit card information, the problem might not be on your end. In some cases, a temporary glitch can cause these issues. You can go online and check whether other people have experienced similar problems. In such scenarios, there’s nothing to do but wait.
If nobody reported similar issues, try restarting or reinstalling Google Chrome or restarting your device.
FAQ
Is saving credit card information in Chrome safe?
Many people worry about their privacy and security when browsing the internet. Unfortunately, many have been victims of hackers and phishing websites. Therefore, it’s no surprise that internet users are wary of saving their credit card information in Chrome or using autofill in general.
You might have read about fraudulent websites that ask for basic information, like your name or email address. These websites can also have hidden fields that trick the autofill function into giving up personal information you haven’t approved. As a result, such websites can access your saved credit card information without you knowing.
Fortunately, Google Chrome has developed a simple yet effective technique to prevent these scenarios. The browser will add your saved credit card information only to the fields you click on. So, even if you go to a fraudulent website with hidden fields requiring your credit card information, Chrome autofill won’t reveal any information since you didn’t click on these fields.
Be Careful in Relation to Your Credit Card Information
Google Chrome’s option to save credit card information is convenient, but it puts you at risk of fraud and scams. Although the browser offers high security and data protection, it doesn’t mean you shouldn’t be careful about your online payments. Make sure to purchase from verified sites and don’t reveal personal information via email or text messages. If you notice anything suspicious, contact your bank immediately.
Do you like Chrome’s autofill option? Have you had trouble viewing, adding, or deleting credit card information in Chrome? Tell us in the comments section below.
Disclaimer: Some pages on this site may include an affiliate link. This does not effect our editorial in any way.